Cara Memeriksa Performa Laptop Windows 10
Memantau performa laptop Anda sangat penting untuk memastikan berjalan optimal. Windows 10 menyediakan alat yang komprehensif untuk memeriksa penggunaan CPU, memori, disk, dan GPU.
Membuka Task Manager
Untuk membuka Task Manager, tekan Ctrl + Shift + Esc. Atau, Anda dapat mengklik kanan pada taskbar dan memilih “Task Manager”.
Menggunakan Tab “Kinerja”
Setelah Task Manager terbuka, alihkan ke tab “Kinerja”. Di sini, Anda akan melihat empat tab tambahan:
- CPU
- Memori
- Disk
- GPU
Setiap tab memberikan informasi terperinci tentang penggunaan sumber daya tersebut.
Pada tab “CPU”, Anda dapat memantau penggunaan CPU secara keseluruhan dan per inti. Tab “Memori” menunjukkan penggunaan memori fisik dan komit. Tab “Disk” menampilkan aktivitas disk, termasuk kecepatan baca dan tulis. Tab “GPU” memberikan informasi tentang penggunaan GPU dan memori grafis.
Dengan menggunakan Task Manager, Anda dapat dengan mudah mengidentifikasi sumber daya mana yang menjadi penghambat performa laptop Anda. Ini memungkinkan Anda mengambil langkah-langkah untuk mengoptimalkan performa dan memastikan laptop Anda berjalan lancar.
Alat Pihak Ketiga untuk Memeriksa Performa

Selain alat bawaan Windows, Anda juga dapat menggunakan alat pihak ketiga untuk memeriksa performa laptop Windows 10. Alat-alat ini menawarkan fitur dan tampilan yang lebih komprehensif.
HWMonitor
- HWMonitor adalah alat gratis dan ringan yang memantau suhu, kecepatan kipas, dan tegangan komponen perangkat keras Anda.
- Instal HWMonitor dari situs web resmi dan jalankan aplikasi.
- Antarmuka yang mudah digunakan menampilkan informasi real-time tentang suhu CPU, GPU, hard disk, dan komponen lainnya.
MSI Afterburner
- MSI Afterburner adalah alat yang lebih canggih yang dirancang untuk mengoptimalkan kinerja kartu grafis.
- Instal MSI Afterburner dari situs web resmi dan jalankan aplikasi.
- Antarmuka yang komprehensif memungkinkan Anda memantau dan menyesuaikan kecepatan clock, suhu, dan pengaturan lainnya.
- Fitur overclocking memungkinkan Anda meningkatkan kinerja kartu grafis, tetapi pastikan untuk melakukannya dengan hati-hati untuk menghindari kerusakan.
Tolok Ukur Performa
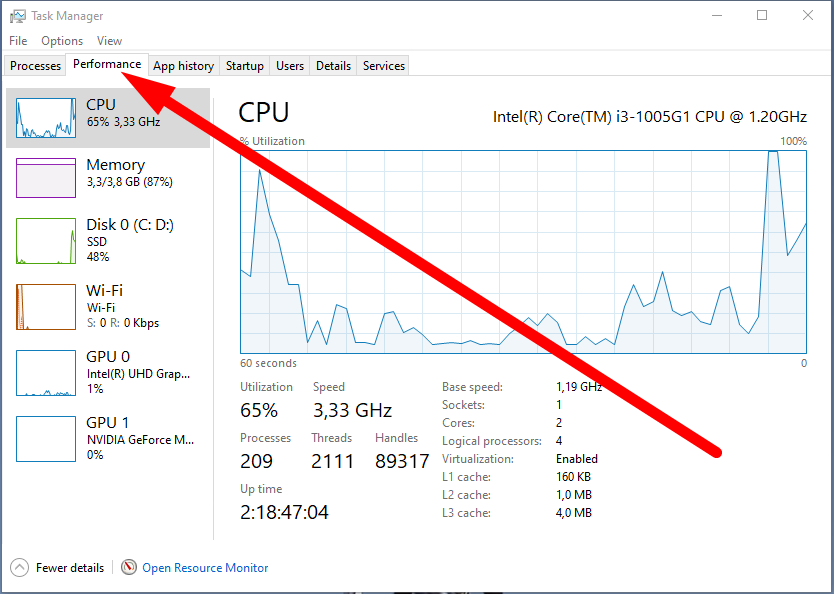
Untuk mengukur kinerja laptop secara objektif, Anda dapat menggunakan tolok ukur (benchmark) yang dirancang khusus. Tolok ukur ini menguji berbagai aspek performa, memberikan skor numerik yang dapat Anda bandingkan dengan sistem lain.
Beberapa tolok ukur kinerja umum meliputi:
- Cinebench: Menguji kinerja CPU saat melakukan rendering gambar 3D.
- 3DMark: Menguji kinerja GPU saat menjalankan game atau aplikasi 3D.
Cara Menjalankan Tolok Ukur
Untuk menjalankan tolok ukur, ikuti langkah-langkah berikut:
- Unduh dan instal tolok ukur dari situs web resmi.
- Jalankan tolok ukur dan biarkan berjalan sampai selesai.
- Setelah tolok ukur selesai, Anda akan menerima skor yang menunjukkan kinerja sistem Anda.
- Buka Task Manager (Ctrl + Shift + Esc).
- Urutkan proses berdasarkan penggunaan CPU.
- Tutup aplikasi yang tidak perlu atau menghabiskan banyak CPU.
- Buka Task Manager (Ctrl + Shift + Esc).
- Periksa tab “Performance” untuk penggunaan memori.
- Tutup aplikasi yang menggunakan banyak memori.
- Tambahkan lebih banyak RAM jika diperlukan.
- Buka “File Explorer” dan klik kanan pada drive sistem.
- Pilih “Properties” dan buka tab “Tools”.
- Klik “Optimize” dan ikuti petunjuknya.
- Jalankan perintah “defrag” di Command Prompt (sebagai administrator).
- Skor CPU yang tinggi menunjukkan bahwa prosesor laptop Anda dapat menangani tugas yang menuntut dengan cepat dan efisien.
- Kecepatan RAM yang tinggi memungkinkan laptop Anda memuat dan menjalankan program dengan lebih cepat, mengurangi waktu tunggu.
- Kecepatan penyimpanan yang tinggi memastikan bahwa file dan aplikasi dimuat dengan cepat, meningkatkan waktu respons keseluruhan.
- Skor grafis yang tinggi penting untuk bermain game, mengedit video, dan tugas grafis intensif lainnya.
- Skor CPU yang rendah dapat menyebabkan kelambatan dan kemacetan saat menjalankan tugas yang menuntut.
- Kecepatan RAM yang rendah dapat membuat laptop Anda lambat dan tidak responsif, terutama saat menjalankan beberapa program.
- Kecepatan penyimpanan yang rendah dapat menyebabkan waktu pemuatan yang lama dan kinerja keseluruhan yang buruk.
- Skor grafis yang rendah dapat mengakibatkan pengalaman bermain game yang buruk, video yang tersendat, dan masalah grafis lainnya.
Menginterpretasikan Hasil
Hasil tolok ukur dapat membantu Anda memahami kekuatan dan kelemahan laptop Anda. Skor yang lebih tinggi umumnya menunjukkan kinerja yang lebih baik. Namun, penting untuk diingat bahwa tolok ukur tidak selalu mencerminkan kinerja dunia nyata. Misalnya, tolok ukur Cinebench tidak memperhitungkan faktor-faktor seperti efisiensi daya atau masa pakai baterai.
Oleh karena itu, saat mengevaluasi kinerja laptop, pertimbangkan kombinasi tolok ukur dan pengujian dunia nyata untuk mendapatkan gambaran yang lebih lengkap.
Faktor yang Mempengaruhi Performa
Kinerja laptop Windows 10 dipengaruhi oleh berbagai faktor, termasuk perangkat keras, pengaturan daya, dan manajemen termal. Memahami faktor-faktor ini dan cara mengoptimalkannya dapat membantu meningkatkan performa secara keseluruhan.
Usia Perangkat Keras
Seiring waktu, komponen perangkat keras seperti prosesor dan RAM dapat menurun performanya. Mengganti atau meningkatkan komponen yang lebih baru dapat memberikan peningkatan yang signifikan pada performa.
Pengaturan Daya
Pengaturan daya mengontrol konsumsi daya laptop. Menyetel pengaturan daya ke performa tinggi dapat meningkatkan performa, tetapi juga akan mengurangi masa pakai baterai.
Manajemen Termal
Manajemen termal memastikan bahwa komponen perangkat keras tidak terlalu panas. Pendinginan yang tidak memadai dapat menyebabkan pelambatan termal, yang mengurangi performa. Memastikan aliran udara yang cukup dan membersihkan ventilasi dapat membantu meningkatkan manajemen termal.
Mengatasi Masalah Performa
Mengalami performa laptop yang lambat? Jangan khawatir, berikut adalah panduan pemecahan masalah untuk mengatasi masalah performa umum pada laptop Windows 10.
Mengidentifikasi dan Memperbaiki Penggunaan CPU yang Tinggi
Mengatasi Memori Rendah
Mempercepat Disk yang Lambat
Menafsirkan Hasil Pemeriksaan Performa
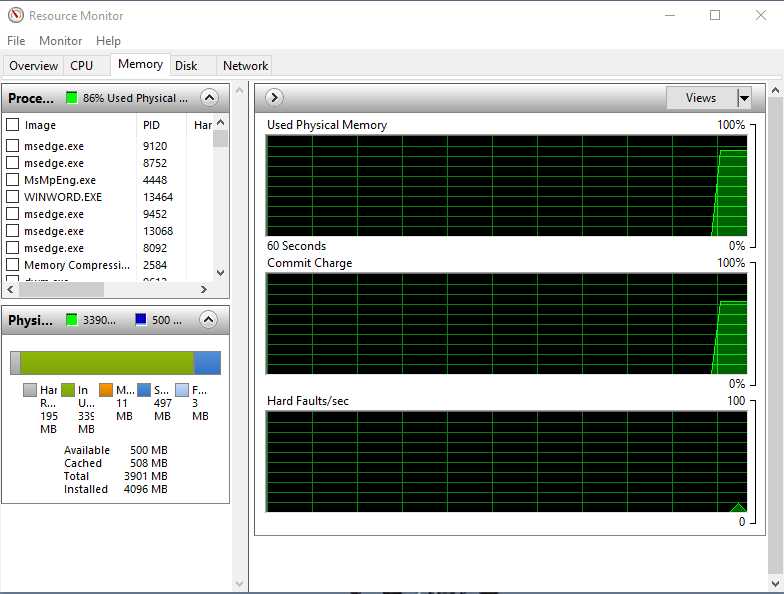
Setelah menjalankan pemeriksaan performa, penting untuk memahami hasil yang diperoleh. Hasil ini akan memberikan wawasan tentang performa laptop Windows 10 Anda dan membantu mengidentifikasi area yang perlu ditingkatkan.
Hasil pemeriksaan performa biasanya mencakup metrik seperti skor CPU, kecepatan RAM, kecepatan penyimpanan, dan skor grafis. Skor yang lebih tinggi menunjukkan performa yang lebih baik.







