Persiapan Instal Ulang
Sebelum memulai proses instal ulang laptop, pastikan Anda telah mempersiapkan hal-hal berikut:
Peralatan yang Dibutuhkan
- USB flash drive berkapasitas minimal 8GB
- File ISO sistem operasi yang akan diinstal
- Alat pembuatan media, seperti Rufus atau Etcher
Mengunduh dan Membuat File ISO
Unduh file ISO sistem operasi dari situs resmi penyedia sistem operasi, seperti Microsoft atau Apple. Setelah file ISO diunduh, gunakan alat pembuatan media untuk membuat USB flash drive yang dapat di-boot. Proses ini akan menyalin file ISO ke USB flash drive dan membuatnya dapat dijalankan.
Membuat Cadangan Data
Sebelum melakukan instal ulang, sangat penting untuk membuat cadangan data penting Anda. Salin semua file dan folder penting ke hard drive eksternal atau layanan penyimpanan cloud. Ini akan memastikan bahwa data Anda aman jika terjadi kesalahan selama proses instal ulang.
Metode Instal Ulang
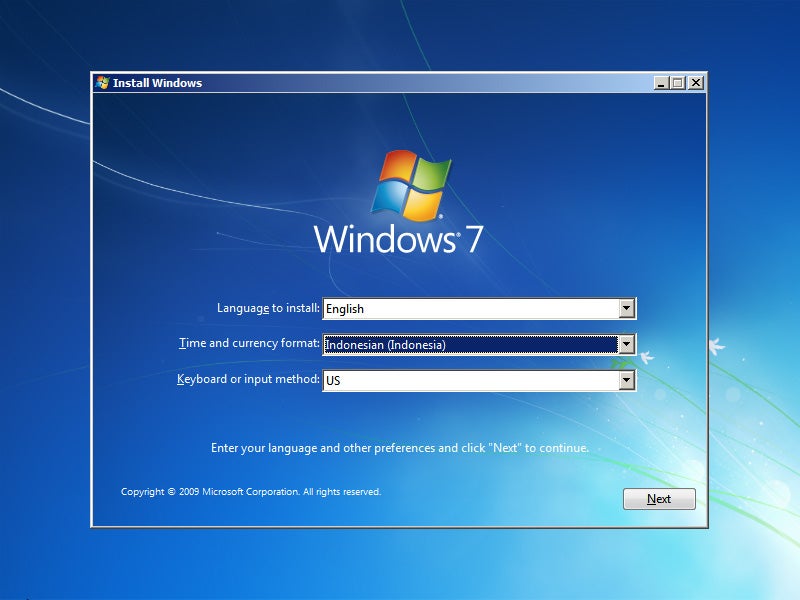
Instal ulang laptop tanpa CD dapat dilakukan menggunakan dua metode umum: melalui USB flash drive atau file ISO. Kedua metode ini memiliki kelebihan dan kekurangan masing-masing, sehingga penting untuk memahami perbedaannya sebelum memilih metode yang tepat.
Menggunakan USB Flash Drive
Langkah-langkah:
1. Buat bootable USB flash drive menggunakan alat pembuatan media Windows atau Rufus.
2. Masukkan USB flash drive ke laptop.
3. Nyalakan laptop dan masuk ke pengaturan BIOS.
4. Ubah urutan boot agar USB flash drive menjadi perangkat boot pertama.
5. Simpan perubahan dan keluar dari BIOS.
6. Laptop akan boot dari USB flash drive dan memulai proses instalasi.
Menggunakan File ISO
Langkah-langkah:
1. Unduh file ISO Windows dari situs web Microsoft.
2. Bakar file ISO ke DVD atau buat USB flash drive bootable menggunakan alat pihak ketiga seperti Rufus.
3. Masukkan DVD atau USB flash drive ke laptop.
4. Nyalakan laptop dan masuk ke pengaturan BIOS.
5. Ubah urutan boot agar DVD atau USB flash drive menjadi perangkat boot pertama.
6. Simpan perubahan dan keluar dari BIOS.
7. Laptop akan boot dari DVD atau USB flash drive dan memulai proses instalasi.
Perbedaan Metode
* Kapasitas: USB flash drive biasanya memiliki kapasitas lebih kecil daripada DVD, sehingga tidak dapat menampung file ISO yang besar.
* Kecepatan: Instalasi dari USB flash drive biasanya lebih cepat daripada dari DVD.
* Ketersediaan: USB flash drive lebih mudah ditemukan dan lebih terjangkau daripada DVD.
* Kemudahan penggunaan: Instalasi dari USB flash drive umumnya lebih mudah daripada dari DVD, karena tidak memerlukan drive optik.
Metode yang Direkomendasikan
Menggunakan USB flash drive adalah metode yang lebih disukai untuk instal ulang laptop tanpa CD karena menawarkan kapasitas yang cukup, kecepatan yang lebih cepat, ketersediaan yang lebih baik, dan kemudahan penggunaan.
Langkah-Langkah Instal Ulang

Menginstal ulang laptop tanpa CD dapat menjadi proses yang relatif mudah. Dengan mengikuti langkah-langkah yang tepat, Anda dapat mengembalikan laptop Anda ke kondisi awal pabrik dan mengatasi masalah apa pun yang mungkin Anda alami.
Mengatur Urutan Boot
Sebelum memulai proses instalasi, Anda perlu mengatur urutan boot komputer Anda untuk boot dari USB flash drive atau file ISO. Ini dapat dilakukan melalui pengaturan BIOS atau UEFI.
- Masuk ke pengaturan BIOS atau UEFI dengan menekan tombol tertentu saat komputer dinyalakan (biasanya F2, F10, atau Del).
- Cari opsi urutan boot dan ubah urutannya sehingga USB flash drive atau file ISO menjadi yang pertama.
- Simpan perubahan dan keluar dari pengaturan BIOS atau UEFI.
Memulai Proses Instalasi
Setelah mengatur urutan boot, masukkan USB flash drive atau file ISO yang berisi sistem operasi ke dalam komputer Anda. Nyalakan komputer dan proses instalasi akan dimulai secara otomatis.
Mempartisi dan Memformat Hard Drive
Selama proses instalasi, Anda akan diminta untuk mempartisi dan memformat hard drive. Partisi adalah pembagian hard drive menjadi beberapa bagian yang berbeda, sedangkan format adalah proses menyiapkan partisi untuk menyimpan data.
Jika Anda ingin menginstal sistem operasi baru, Anda harus memformat partisi yang akan digunakan untuk instalasi. Pastikan untuk mencadangkan semua data penting sebelum memformat, karena semua data pada partisi yang diformat akan dihapus.
Menginstal Sistem Operasi
Setelah mempartisi dan memformat hard drive, Anda dapat mulai menginstal sistem operasi. Proses ini dapat memakan waktu, jadi bersabarlah.
Selama proses instalasi, Anda akan diminta untuk memilih bahasa, zona waktu, dan pengaturan lainnya. Anda juga akan diminta untuk membuat akun pengguna.
Menginstal Driver dan Perangkat Lunak
Setelah sistem operasi terinstal, Anda perlu menginstal driver dan perangkat lunak yang diperlukan agar komputer Anda berfungsi dengan baik. Driver adalah program yang memungkinkan sistem operasi berkomunikasi dengan perangkat keras komputer Anda, seperti kartu grafis, kartu suara, dan kartu jaringan.
Anda dapat mengunduh driver dari situs web produsen perangkat keras atau menggunakan utilitas pembaruan driver yang disertakan dengan sistem operasi Anda.
Mengatasi Masalah Instal Ulang

Proses instal ulang laptop tanpa CD terkadang dapat mengalami masalah. Berikut beberapa masalah umum yang mungkin dihadapi dan solusi untuk mengatasinya:
Kode Kesalahan Umum
- 0x80070057: File yang diperlukan tidak ditemukan atau rusak. Periksa media instalasi atau unduh file ISO baru.
- 0x80070570: Drive penyimpanan tidak dikenali. Pastikan drive terhubung dengan benar dan driver yang sesuai terinstal.
- 0x8007007e: Partisi tidak diformat. Format partisi yang ingin Anda instal Windows sebelum memulai proses instalasi.
Tips Memecahkan Masalah
- Matikan antivirus dan firewall: Perangkat lunak keamanan dapat mengganggu proses instalasi. Nonaktifkan sementara sebelum memulai instalasi.
- Lepaskan perangkat eksternal: Lepaskan semua perangkat yang tidak penting, seperti printer atau USB drive, karena dapat menyebabkan konflik.
- Jalankan pemeriksaan perangkat keras: Gunakan alat diagnostik bawaan untuk memeriksa kesalahan perangkat keras yang dapat memengaruhi proses instalasi.
Memulihkan Instalasi yang Gagal
Jika instalasi gagal, Anda dapat mencoba memulihkannya menggunakan opsi pemulihan sistem:
- Restart laptop dan tekan tombol F8 berulang kali saat layar boot muncul.
- Pilih “Opsi Perbaikan Komputer” dan klik “Perintah Prompt”.
- Ketik perintah berikut dan tekan Enter:
chkdsk /f /r - Ketik perintah berikut dan tekan Enter:
bootrec /fixmbr - Ketik perintah berikut dan tekan Enter:
bootrec /fixboot - Restart laptop dan coba instal ulang Windows.
Tips dan Pertimbangan Tambahan
Menginstal ulang laptop tanpa CD membutuhkan persiapan dan pertimbangan untuk memastikan proses yang lancar dan aman. Berikut adalah beberapa tips dan hal yang perlu diperhatikan:
Menyiapkan Komputer untuk Instal Ulang
- Cadangkan semua data penting sebelum memulai instalasi ulang untuk mencegah kehilangan data yang tidak disengaja.
- Atur BIOS untuk boot dari USB flash drive yang berisi sistem operasi yang akan diinstal.
Pentingnya Sistem Operasi Asli dan Berlisensi
Menggunakan sistem operasi asli dan berlisensi sangat penting untuk:
- Mendapatkan pembaruan keamanan dan fitur terbaru.
- Memastikan stabilitas dan kinerja sistem yang optimal.
- Menghindari masalah hukum yang terkait dengan penggunaan perangkat lunak bajakan.
Pertimbangan Keamanan
- Lindungi data pribadi Anda dengan mengenkripsi drive sebelum instalasi ulang.
- Instal perangkat lunak antivirus dan anti-malware setelah instalasi ulang untuk melindungi sistem Anda dari ancaman online.
- Perbarui sistem operasi dan perangkat lunak keamanan Anda secara teratur untuk menutup kerentanan keamanan.







