Persiapan Instalasi Ulang

Sebelum memulai instalasi ulang Windows 10 menggunakan flashdisk, ada beberapa hal yang perlu dipersiapkan.
Bahan-bahan yang diperlukan meliputi:
Prasyarat
- Flashdisk dengan kapasitas minimal 8GB
- File ISO Windows 10 yang sesuai dengan versi dan edisi yang ingin diinstal
- Komputer dengan port USB yang berfungsi
- Koneksi internet untuk mengunduh file ISO jika belum memilikinya
Pembuatan Flashdisk Bootable
Membuat flashdisk bootable merupakan langkah penting untuk menginstal ulang Windows 10. Berikut cara melakukannya menggunakan Rufus:
Pengunduhan File ISO Windows 10
- Kunjungi situs web resmi Microsoft untuk mengunduh file ISO Windows 10.
- Pilih edisi Windows 10 yang ingin diinstal dan klik “Unduh”.
- Simpan file ISO di lokasi yang mudah diakses.
Pembuatan Flashdisk Bootable dengan Rufus
- Unduh dan instal Rufus dari situs web resminya.
- Masukkan flashdisk kosong berkapasitas minimal 8GB ke komputer.
- Jalankan Rufus dan pilih flashdisk dari menu “Perangkat”.
- Klik “PILIH” dan pilih file ISO Windows 10 yang telah diunduh.
- Atur “Skema Partisi” ke “MBR” dan “Sistem Target” ke “BIOS (atau UEFI-CSM)”.
- Klik “MULAI” dan tunggu proses pembuatan flashdisk bootable selesai.
Konfigurasi BIOS/UEFI
Sebelum memulai instalasi, Anda perlu mengonfigurasi BIOS/UEFI komputer untuk memprioritaskan booting dari flashdisk.
Cara Mengakses Pengaturan BIOS/UEFI
- Restart komputer dan tekan tombol yang ditentukan (biasanya F2, F10, atau Del) untuk masuk ke pengaturan BIOS/UEFI.
- Tombol yang tepat dapat bervariasi tergantung pada produsen motherboard.
Cara Mengatur Urutan Boot
- Setelah masuk ke pengaturan BIOS/UEFI, cari opsi yang terkait dengan urutan boot.
- Ubah urutan boot untuk memprioritaskan booting dari flashdisk yang berisi file instalasi Windows 10.
- Simpan perubahan dan keluar dari pengaturan BIOS/UEFI.
Proses Instalasi
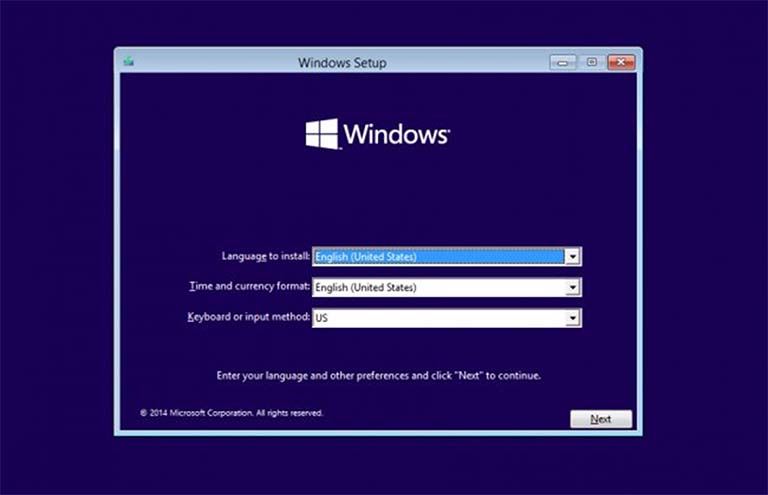
Proses instalasi Windows 10 dari flashdisk cukup mudah dan hanya memerlukan beberapa langkah sederhana.
Saat proses instalasi dimulai, Anda akan diminta untuk memilih bahasa, pengaturan waktu, dan format mata uang yang ingin digunakan. Setelah itu, Anda akan dihadapkan dengan beberapa opsi partisi.
Pilihan Partisi
- Upgrade: Opsi ini akan memperbarui instalasi Windows 10 yang sudah ada di komputer Anda, tanpa menghapus file atau aplikasi apa pun.
- Kustom: Opsi ini memungkinkan Anda memilih partisi tempat Anda ingin menginstal Windows 10. Anda juga dapat membuat partisi baru atau memformat partisi yang sudah ada.
Setelah Anda memilih opsi partisi, proses instalasi akan dimulai. Anda akan melihat bilah kemajuan yang menunjukkan status instalasi.
Penyesuaian Pasca Instalasi
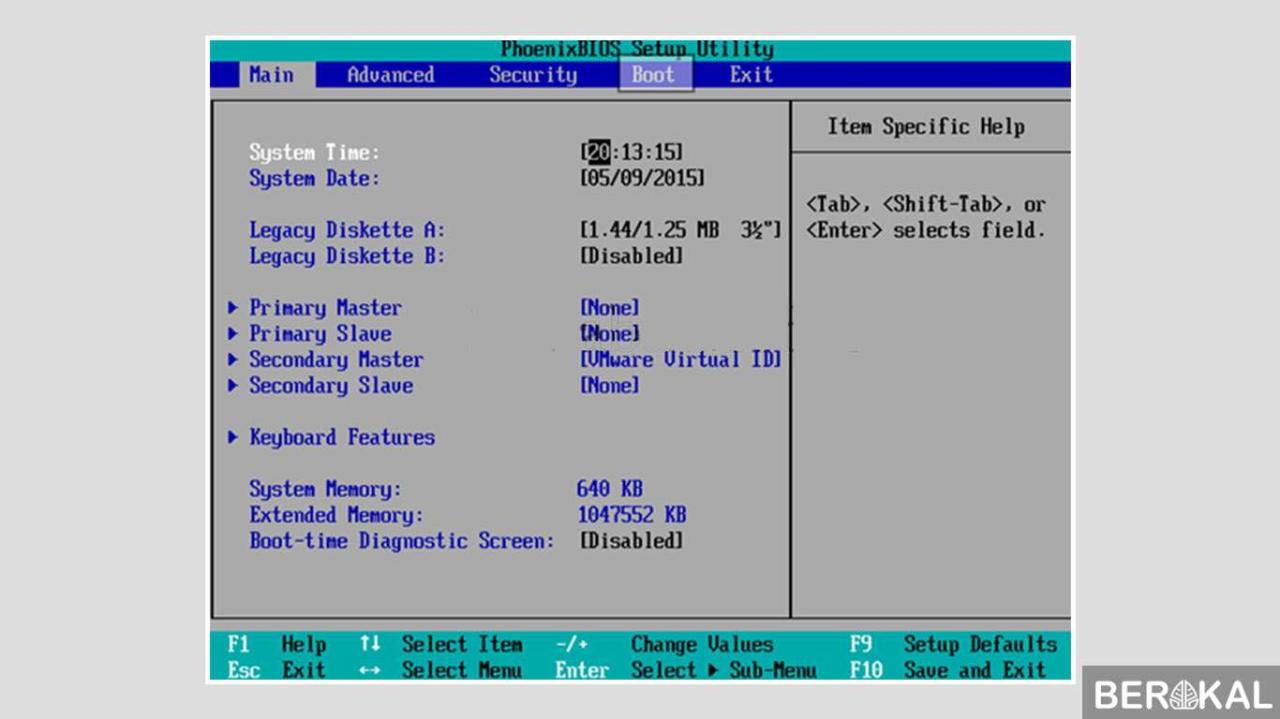
Setelah instalasi Windows 10 selesai, terdapat beberapa langkah penyesuaian yang perlu dilakukan untuk memastikan sistem beroperasi secara optimal dan sesuai dengan preferensi pengguna.
Berikut langkah-langkah penyesuaian pasca instalasi yang direkomendasikan:
Instalasi Driver
Driver adalah perangkat lunak yang memungkinkan sistem operasi berkomunikasi dengan perangkat keras. Pastikan untuk menginstal driver yang sesuai untuk semua perangkat keras yang terpasang, seperti motherboard, kartu grafis, dan perangkat periferal.
Pembaruan Windows
Microsoft secara berkala merilis pembaruan untuk Windows 10 yang memperbaiki bug, meningkatkan keamanan, dan menambahkan fitur baru. Periksa dan instal pembaruan Windows terbaru untuk memastikan sistem Anda terlindungi dan berjalan dengan lancar.
Kustomisasi Pengaturan
Windows 10 menawarkan berbagai opsi penyesuaian untuk mengoptimalkan pengalaman pengguna. Sesuaikan pengaturan seperti latar belakang desktop, tema, dan pengaturan privasi sesuai preferensi Anda.
Instalasi Aplikasi Penting
Instal aplikasi penting yang Anda perlukan untuk produktivitas, komunikasi, atau hiburan. Ini dapat mencakup browser web, perangkat lunak perkantoran, dan aplikasi media sosial.
Pemecahan Masalah Umum
Selama proses instal ulang Windows 10 menggunakan flashdisk, beberapa masalah umum mungkin muncul. Berikut adalah beberapa masalah umum dan solusi yang sesuai:
Kesalahan Booting dari Flashdisk
- Pastikan flashdisk terpasang dengan benar ke port USB yang berfungsi.
- Atur BIOS atau UEFI untuk boot dari flashdisk sebagai perangkat pertama.
- Coba gunakan flashdisk yang berbeda atau buat ulang media instalasi.
Kesalahan Partisi Disk
- Hapus semua partisi pada hard drive yang ingin Anda instal Windows 10.
- Buat partisi baru menggunakan alat yang disediakan oleh penginstal Windows 10.
- Pastikan partisi diformat dengan sistem file yang sesuai (NTFS untuk Windows 10).
Kesalahan Kode Kesalahan
| Kode Kesalahan | Solusi |
|---|---|
| 0x80070057 | Pastikan file ISO Windows 10 yang digunakan tidak rusak atau rusak. |
| 0x80070570 | Jalankan Pemeriksa Berkas Sistem (SFC) untuk memperbaiki file sistem yang rusak. |
| 0x8007025D | Pastikan Anda memiliki cukup ruang kosong pada hard drive Anda. |
Tips Tambahan
- Cadangkan data penting Anda sebelum memulai proses instalasi ulang.
- Gunakan flashdisk berkualitas tinggi dan pastikan flashdisk memiliki kapasitas yang cukup.
- Jika Anda mengalami masalah yang tidak dapat diselesaikan, hubungi dukungan Microsoft atau teknisi yang berkualifikasi.
Tip dan Trik
Mengoptimalkan proses instalasi ulang Windows 10 dapat meningkatkan efisiensi dan mengurangi potensi masalah. Berikut beberapa tips dan trik yang perlu dipertimbangkan:
Menggunakan Alat Pemulihan Sistem
Alat Pemulihan Sistem menyediakan opsi untuk mengembalikan sistem ke titik waktu sebelumnya tanpa memengaruhi file dan pengaturan. Hal ini dapat berguna jika terjadi masalah setelah instalasi ulang.
Membuat Cadangan
Membuat cadangan data penting sebelum instalasi ulang sangat penting. Cadangan ini memastikan pemulihan data yang mudah jika terjadi kesalahan yang tidak terduga.
Praktik Terbaik untuk Menjaga Kesehatan Sistem
Setelah instalasi ulang, praktik terbaik tertentu dapat membantu menjaga kesehatan sistem:
- Instal pembaruan sistem secara teratur untuk mengatasi kerentanan dan meningkatkan stabilitas.
- Jalankan pemindaian antivirus secara berkala untuk mendeteksi dan menghapus malware.
- Gunakan alat pembersihan disk untuk menghapus file yang tidak perlu dan mengosongkan ruang penyimpanan.
- Cadangkan sistem secara teratur untuk melindungi data dari kehilangan yang tidak terduga.







