Persiapan Instal Ulang
Sebelum memulai instal ulang Windows 10, pastikan Anda telah mempersiapkan hal-hal berikut:
Mencadangkan data penting Anda. Ini termasuk file pribadi, dokumen, foto, dan video. Anda dapat mencadangkan data ke hard drive eksternal, layanan penyimpanan cloud, atau DVD.
Memastikan koneksi internet yang stabil. Anda memerlukan koneksi internet untuk mengunduh file instalasi Windows 10.
Membuat Media Instalasi Tanpa Flashdisk
Jika Anda tidak memiliki flashdisk, Anda dapat membuat media instalasi Windows 10 menggunakan USB bootable atau DVD.
Untuk membuat USB bootable, Anda memerlukan USB dengan kapasitas minimal 8GB. Unduh alat pembuatan media Windows 10 dari situs web Microsoft dan ikuti petunjuknya.
Untuk membuat DVD, Anda memerlukan DVD kosong dan pembakar DVD. Unduh file ISO Windows 10 dari situs web Microsoft dan bakar ke DVD.
Masuk ke Lingkungan Pemulihan

Untuk memulai proses instal ulang Windows 10 tanpa flashdisk, Anda harus terlebih dahulu masuk ke Lingkungan Pemulihan Windows. Lingkungan ini menyediakan seperangkat alat yang memungkinkan Anda memulihkan atau menginstal ulang sistem operasi Anda.
Ada dua cara utama untuk masuk ke Lingkungan Pemulihan:
Menggunakan Tombol Shift
- Mulai ulang komputer Anda.
- Saat komputer melakukan booting ulang, tahan tombol Shift.
- Setelah layar biru muncul, pilih “Pemecahan Masalah” > “Opsi Lanjutan” > “Pengaturan Startup” > “Restart”.
Melalui Opsi Pengaturan Lanjutan
- Buka menu “Pengaturan” di komputer Anda.
- Navigasi ke “Pembaruan & Keamanan” > “Pemulihan”.
- Di bagian “Opsi Pemulihan Lanjutan”, klik tombol “Restart Sekarang”.
Setelah Anda masuk ke Lingkungan Pemulihan, Anda akan disajikan dengan beberapa opsi pemulihan. Untuk menginstal ulang Windows 10, pilih opsi “Reset PC Ini”.
Proses Instal Ulang

Proses instal ulang Windows 10 tanpa flashdisk melibatkan beberapa langkah penting. Langkah-langkah ini mencakup pemilihan bahasa, wilayah, dan tata letak keyboard yang sesuai dengan preferensi Anda.
Opsi Instalasi
Setelah Anda menentukan preferensi Anda, Anda akan disajikan dengan dua opsi instalasi:
- Upgrade: Opsi ini akan meningkatkan versi Windows 10 Anda saat ini ke versi yang lebih baru, mempertahankan file dan pengaturan Anda.
- Kustom: Opsi ini memungkinkan Anda melakukan instalasi yang bersih, yang akan menghapus semua file dan pengaturan Anda. Disarankan untuk menggunakan opsi ini jika Anda mengalami masalah dengan instalasi Windows Anda saat ini.
Instalasi Kustom
Jika Anda memilih opsi instalasi Kustom, Anda akan diminta untuk mempartisi dan memformat drive Anda.
- Mempartisi Drive: Anda dapat mempartisi drive Anda menjadi beberapa bagian, yang memungkinkan Anda memisahkan file sistem dari file pribadi Anda.
- Memformat Drive: Anda perlu memformat drive yang ingin Anda instal Windows 10 untuk menghapus semua data yang ada.
Setelah Anda mempartisi dan memformat drive Anda, proses instalasi akan dimulai. Ini mungkin memakan waktu beberapa saat, tergantung pada kecepatan komputer Anda.
Pengaturan Pasca Instalasi
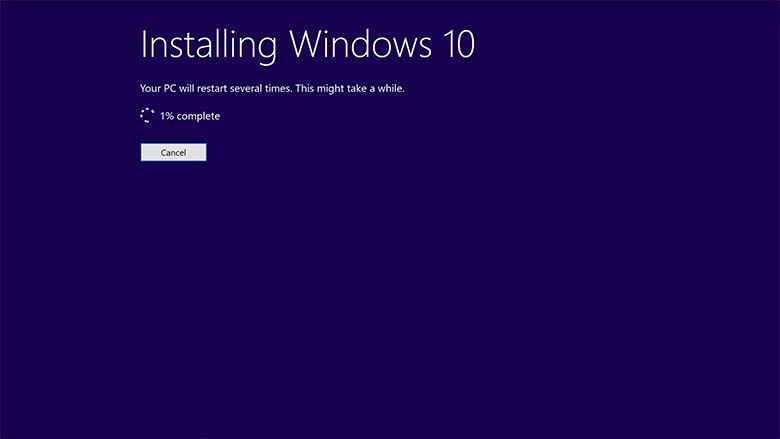
Setelah instalasi Windows 10 selesai, Anda perlu mengatur sistem operasi agar dapat berfungsi dengan baik dan sesuai dengan kebutuhan Anda.
Membuat Akun Pengguna
Buat akun pengguna baru untuk mengakses Windows 10. Anda dapat membuat akun lokal atau akun Microsoft.
Menghubungkan ke Jaringan
Hubungkan komputer Anda ke jaringan internet atau lokal untuk mengakses internet dan sumber daya bersama.
Menginstal Driver dan Perangkat Lunak
Instal driver untuk perangkat keras Anda, seperti kartu grafis, motherboard, dan kartu suara. Selain itu, instal perangkat lunak yang diperlukan, seperti browser web, aplikasi kantor, dan utilitas keamanan.
Mengoptimalkan Sistem
Lakukan pengoptimalan sistem untuk meningkatkan kinerja dan keamanan Windows 10. Ini mencakup penyesuaian pengaturan daya, mengaktifkan pembaruan otomatis, dan menjalankan pembersihan disk.







