Persiapan Instalasi Ulang
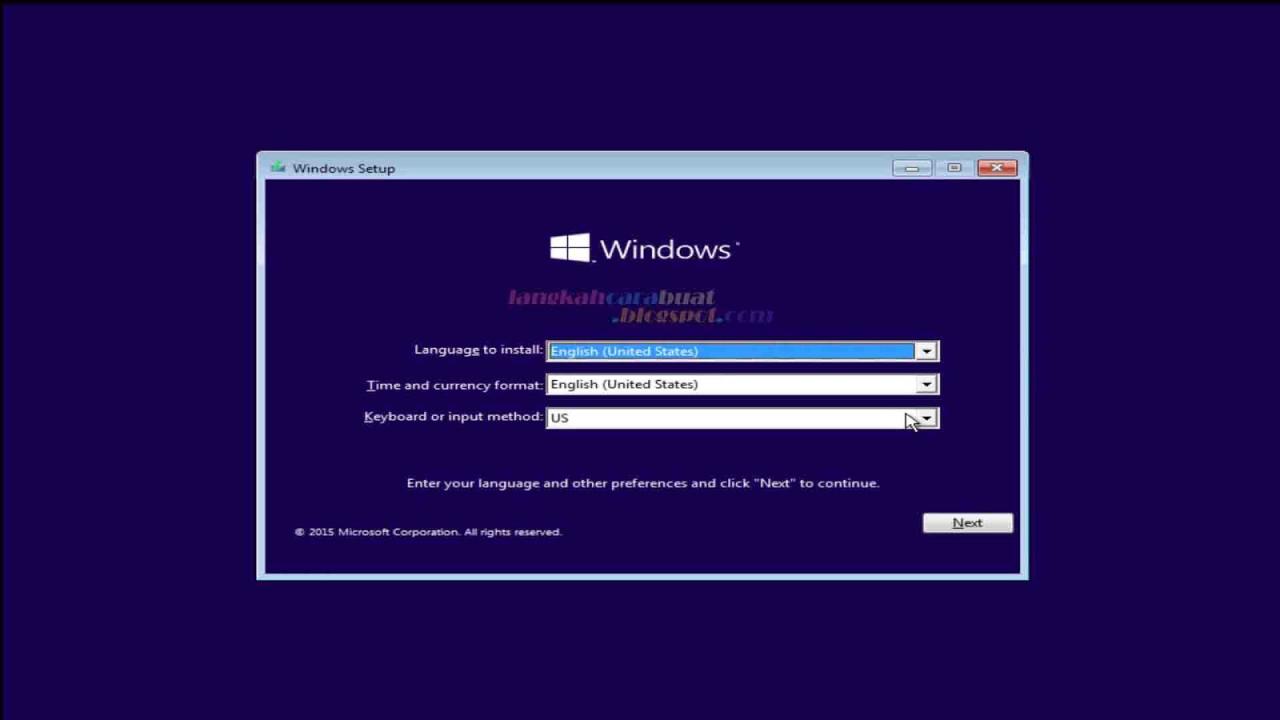
Menginstal ulang Windows 7 dapat menyegarkan sistem Anda dan meningkatkan kinerja. Namun, sebelum memulai proses, sangat penting untuk mempersiapkan diri secara memadai untuk memastikan instalasi yang lancar dan tanpa masalah.
Cadangkan Data Anda
Cadangkan semua data penting Anda sebelum memulai instalasi ulang. Ini termasuk file, dokumen, foto, dan pengaturan pribadi. Kehilangan data selama proses instalasi ulang tidak dapat dihindari, jadi penting untuk mengambil langkah-langkah untuk melindungi data Anda.
Daftar Perangkat Lunak dan Driver yang Diperlukan
Buat daftar semua perangkat lunak dan driver yang perlu Anda instal ulang setelah instalasi ulang Windows 7. Ini termasuk driver perangkat keras, seperti driver kartu grafis dan driver jaringan, serta aplikasi perangkat lunak yang Anda gunakan secara teratur. Dengan menyiapkan daftar ini sebelumnya, Anda dapat memastikan bahwa Anda memiliki semua yang diperlukan untuk mengembalikan sistem Anda ke kondisi kerja.
Memulai Instalasi Ulang
Proses instalasi ulang Windows 7 dapat dilakukan melalui media instalasi berupa CD/DVD atau USB. Berikut adalah langkah-langkah untuk memulai instalasi ulang:
Membuat Media Instalasi
- Siapkan CD/DVD atau USB kosong dengan kapasitas minimal 4 GB.
- Unduh file ISO Windows 7 dari situs resmi Microsoft.
- Gunakan software seperti Rufus atau Etcher untuk membuat media instalasi dari file ISO.
Mengatur Urutan Boot
Setelah media instalasi dibuat, Anda perlu mengatur urutan boot komputer agar dapat boot dari media tersebut:
- Masuk ke BIOS atau UEFI pengaturan komputer.
- Cari opsi urutan boot dan ubah menjadi “CD/DVD Drive” atau “USB Drive” terlebih dahulu.
- Simpan pengaturan dan keluar dari BIOS/UEFI.
Proses Instalasi

Proses instalasi Windows 7 melibatkan serangkaian langkah yang harus diikuti dengan cermat untuk memastikan instalasi yang berhasil.
Memulai Instalasi
- Masukkan DVD instalasi Windows 7 ke dalam drive optik komputer.
- Restart komputer dan tekan tombol yang diperlukan untuk mengakses menu boot.
- Pilih drive DVD sebagai perangkat boot pertama.
Pengaturan Awal
Setelah komputer melakukan booting dari DVD instalasi, Anda akan disambut dengan wizard penginstalan.
- Pilih bahasa, format waktu, dan mata uang yang Anda inginkan.
- Klik “Next” untuk melanjutkan.
Jenis Instalasi
Anda akan diberikan dua opsi jenis instalasi:
- Upgrade: Menginstal Windows 7 поверх sistem operasi yang sudah ada, mempertahankan file dan pengaturan Anda.
- Custom: Memungkinkan Anda memilih partisi untuk diinstal, memformat partisi yang ada, atau membuat partisi baru.
Pilih “Custom” untuk memiliki kontrol lebih besar atas proses instalasi.
Partisi Disk
Jika Anda memilih instalasi kustom, Anda akan diminta untuk memilih partisi untuk diinstal Windows 7.
- Pilih partisi yang ingin Anda instal Windows 7.
- Klik “Format” untuk menghapus semua data pada partisi.
- Anda juga dapat membuat partisi baru dengan mengklik “New”.
Instalasi
Setelah Anda memilih partisi, klik “Next” untuk memulai proses instalasi.
Proses instalasi akan memakan waktu beberapa menit. Anda akan melihat bilah kemajuan yang menunjukkan kemajuan instalasi.
Konfigurasi Pasca Instalasi
Setelah instalasi ulang Windows 7 selesai, langkah selanjutnya adalah mengonfigurasi pengaturan dasar untuk memastikan sistem berfungsi dengan baik. Ini meliputi mengaktifkan Windows, mengatur akun pengguna, dan menginstal pembaruan.
Aktivasi Windows
- Buka “My Computer” atau “This PC”.
- Klik kanan pada “Computer” atau “This PC” dan pilih “Properties”.
- Di bagian “Windows Activation”, klik tombol “Activate Windows”.
- Masukkan kunci produk Windows 7 Anda dan ikuti petunjuk di layar.
Pengaturan Akun Pengguna
Anda perlu membuat akun pengguna baru atau menggunakan akun yang sudah ada. Disarankan untuk membuat akun pengguna baru untuk keamanan yang lebih baik.
- Buka “Control Panel”.
- Klik “User Accounts”.
- Klik “Manage User Accounts”.
- Klik “Create a new account”.
- Masukkan nama pengguna dan kata sandi untuk akun baru Anda.
Pembaruan Windows
Memasang pembaruan Windows sangat penting untuk memastikan sistem Anda tetap aman dan berfungsi dengan baik. Ikuti langkah-langkah berikut untuk menginstal pembaruan:
- Buka “Control Panel”.
- Klik “Windows Update”.
- Klik tombol “Check for updates”.
- Instal semua pembaruan yang tersedia.
Pemulihan Sistem

Jika Anda mengalami masalah setelah menginstal ulang Windows 7, beberapa opsi pemulihan tersedia untuk membantu Anda memulihkan sistem Anda.
Opsi pemulihan ini meliputi:
System Restore
- Memungkinkan Anda mengembalikan sistem Anda ke titik waktu sebelumnya.
- Ini hanya dapat dilakukan jika Anda telah membuat titik pemulihan sebelum menginstal ulang Windows 7.
Safe Mode
- Memulai Windows dengan seperangkat driver dan layanan minimal.
- Ini dapat membantu Anda memecahkan masalah yang mungkin disebabkan oleh driver atau layanan yang bermasalah.
Opsi Pemulihan Lainnya
Opsi pemulihan lainnya yang tersedia meliputi:
- Startup Repair: Memperbaiki masalah yang mencegah Windows memulai.
- System Image Recovery: Memulihkan sistem Anda dari cadangan gambar sistem.
- Reset PC: Mengatur ulang PC Anda ke pengaturan pabriknya.







