Persiapan Instalasi
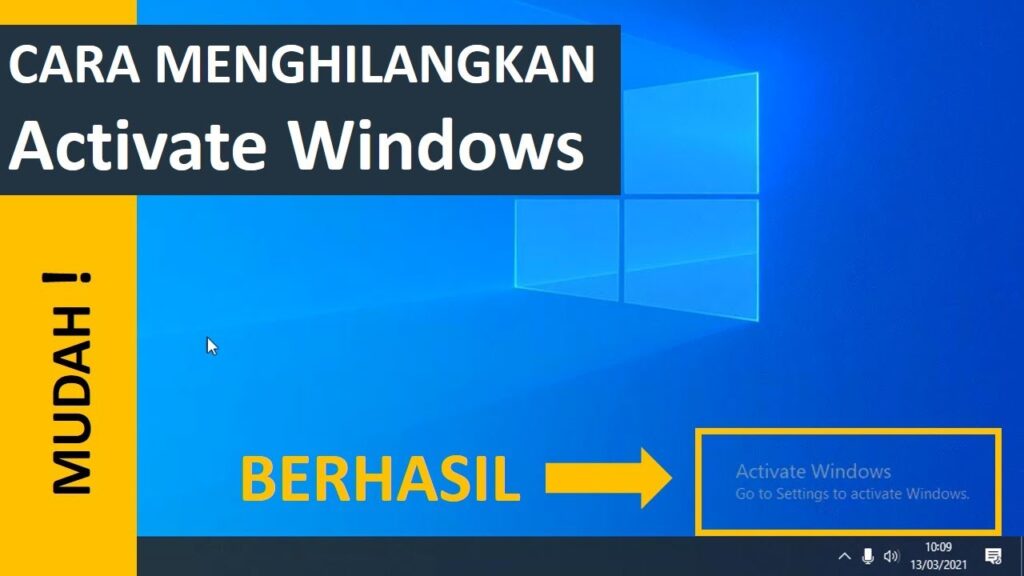
Untuk memulai instalasi Windows 10 tanpa CD atau flashdisk, penting untuk memastikan perangkat Anda memenuhi persyaratan perangkat keras dan perangkat lunak minimum.
Persyaratan perangkat keras:
- Prosesor: 1 GHz atau lebih cepat
- RAM: 1 GB (32-bit) atau 2 GB (64-bit)
- Ruang hard disk: 16 GB (32-bit) atau 20 GB (64-bit)
- Kartu grafis: DirectX 9 atau yang lebih baru dengan driver WDDM 1.0
- Layar: 800×600
Persyaratan perangkat lunak:
- Sistem operasi yang ada: Windows 7 atau Windows 8.1
- Koneksi internet aktif
Metode Alternatif untuk Membuat Media Instalasi
Jika Anda tidak memiliki CD atau flashdisk, ada metode alternatif untuk membuat media instalasi:
- Gunakan Alat Pembuatan Media: Unduh Alat Pembuatan Media dari situs web Microsoft dan ikuti petunjuk untuk membuat USB atau DVD yang dapat di-boot.
- Buat File ISO: Unduh file ISO Windows 10 dari situs web Microsoft dan gunakan perangkat lunak pihak ketiga untuk membakarnya ke USB atau DVD.
Membuat Media Instalasi
Untuk memulai proses instalasi Windows 10 tanpa CD atau flashdisk, kita perlu membuat media instalasi terlebih dahulu. Media instalasi ini dapat berupa DVD atau USB bootable yang berisi file instalasi Windows 10.
Berikut adalah langkah-langkah untuk membuat media instalasi menggunakan alat Media Creation Tool dari Microsoft:
- Kunjungi situs web resmi Microsoft dan unduh alat Media Creation Tool.
- Jalankan alat Media Creation Tool dan terima persyaratan lisensi.
- Pilih opsi “Buat media instalasi (USB flash drive, DVD, atau file ISO) untuk PC lain”.
- Pilih bahasa, edisi, dan arsitektur Windows 10 yang ingin Anda instal.
- Pilih media yang ingin Anda gunakan untuk membuat media instalasi (USB atau DVD).
- Jika Anda memilih USB, pastikan USB Anda memiliki kapasitas minimal 8GB dan sudah diformat.
- Alat Media Creation Tool akan mengunduh file instalasi dan membuat media instalasi pada perangkat yang Anda pilih.
Tabel Metode Pembuatan Media Instalasi
| Metode | Kelebihan | Kekurangan |
|---|---|---|
| USB Bootable | – Mudah dibawa – Dapat digunakan pada berbagai perangkat – Kecepatan transfer data yang lebih cepat |
– Membutuhkan USB dengan kapasitas minimal 8GB – Dapat rusak atau hilang |
| DVD | – Kapasitas penyimpanan yang lebih besar – Lebih stabil dan tahan lama |
– Membutuhkan drive DVD – Kecepatan transfer data yang lebih lambat |
| File ISO | – Dapat dibakar ke DVD atau USB nanti – Dapat disimpan dan digunakan di masa mendatang |
– Membutuhkan perangkat lunak tambahan untuk membakar ke media fisik |
Memulai Instalasi

Setelah membuat media instalasi, saatnya memulai proses instalasi Windows 10.
Mengakses Menu Boot
Untuk mengakses menu boot, ikuti langkah-langkah berikut:
- Nyalakan atau restart komputer.
- Saat komputer menyala, tekan tombol yang sesuai untuk masuk ke menu boot. Tombol ini biasanya F1, F2, F8, F10, atau F12, tergantung pada produsen motherboard.
Mem-boot dari Media Instalasi
Setelah berada di menu boot, pilih perangkat tempat Anda menyimpan media instalasi (USB atau DVD). Ini mungkin memerlukan mengubah urutan boot di pengaturan BIOS.
Memilih Bahasa dan Pengaturan Lainnya
Setelah mem-boot dari media instalasi, Anda akan diminta untuk memilih bahasa, waktu, dan tata letak keyboard. Pastikan untuk memilih pengaturan yang sesuai dengan preferensi Anda.
Partisi Hard Drive
Mempartisi hard drive adalah langkah penting dalam menginstal Windows 10, karena memungkinkan Anda membuat partisi terpisah untuk sistem operasi, file, dan program Anda. Ini membantu mengatur hard drive Anda dan meningkatkan kinerja sistem Anda.
Jenis Partisi
- Partisi Primer: Partisi yang dapat berisi sistem operasi atau data.
- Partisi Logis: Partisi yang dibuat di dalam partisi primer dan dapat berisi data atau sistem operasi.
- Partisi Sistem: Partisi yang berisi file boot dan file sistem lainnya yang diperlukan untuk menjalankan Windows 10.
- Partisi Pemulihan: Partisi yang berisi file dan alat untuk memulihkan Windows 10 jika terjadi masalah.
Rekomendasi Partisi
“Untuk instalasi Windows 10 yang optimal, disarankan untuk membuat partisi berikut:”
- Partisi Primer untuk sistem operasi (sekitar 100 GB)
- Partisi Primer untuk file dan program (ukuran bervariasi)
- Partisi Sistem (100 MB, dibuat secara otomatis selama instalasi)
- Partisi Pemulihan (500 MB, dibuat secara otomatis selama instalasi)
Langkah-langkah Partisi Hard Drive
- Selama proses instalasi Windows 10, pilih “Kustom: Instal Windows saja (lanjutan)”.
- Pada layar “Di mana Anda ingin menginstal Windows?”, pilih hard drive tempat Anda ingin menginstal Windows 10.
- Klik “Baru” untuk membuat partisi baru.
- Masukkan ukuran partisi yang diinginkan (dalam MB) dan klik “Terapkan”.
- Ulangi langkah 4 untuk membuat partisi tambahan yang diperlukan.
- Setelah semua partisi dibuat, pilih partisi untuk sistem operasi dan klik “Berikutnya” untuk melanjutkan instalasi.
Memformat dan Menginstal Windows 10

Setelah menyiapkan media instalasi, langkah selanjutnya adalah memformat drive tempat Anda akan menginstal Windows 10 dan memulai proses instalasi.
Memformat Drive
Memformat drive akan menghapus semua data yang ada di dalamnya, jadi pastikan Anda telah membuat cadangan semua file penting sebelum melanjutkan.
- Boot dari media instalasi Windows 10.
- Pada layar “Pilih bahasa, waktu, dan tata letak keyboard”, klik “Berikutnya”.
- Pada layar “Instal sekarang”, klik “Instal sekarang”.
- Pada layar “Ketentuan lisensi”, centang kotak “Saya menerima ketentuan lisensi” dan klik “Berikutnya”.
- Pada layar “Jenis instalasi”, pilih “Kustom: Instal Windows hanya (lanjutan)”.
- Pada layar “Di mana Anda ingin menginstal Windows?”, pilih drive yang ingin Anda format dan klik “Format”.
Memulai Proses Instalasi
Setelah drive diformat, proses instalasi akan dimulai.
- Windows akan menyalin file instalasi ke drive.
- Setelah file diinstal, komputer akan restart beberapa kali.
- Setelah restart terakhir, Anda akan diminta untuk membuat akun pengguna dan mengatur pengaturan Windows.
Waktu Instalasi
Waktu instalasi dapat bervariasi tergantung pada kecepatan komputer dan ukuran drive yang diinstal. Biasanya, instalasi akan memakan waktu sekitar 30-60 menit.
Menyelesaikan Instalasi
Setelah proses instalasi Windows 10 selesai, Anda perlu melakukan beberapa langkah untuk menyelesaikannya dan memastikan sistem Anda berfungsi dengan baik.
Mengatur Akun Pengguna
Buat akun pengguna untuk mengakses komputer Anda. Pastikan untuk mengatur kata sandi yang kuat untuk melindungi data Anda.
Mengaktifkan Windows
Aktifkan Windows 10 menggunakan kunci produk yang Anda miliki. Ini akan memverifikasi lisensi Anda dan memungkinkan Anda mengakses fitur-fitur lengkap Windows.
Menginstal Perangkat Lunak dan Driver Penting
Instal perangkat lunak dan driver penting yang diperlukan untuk sistem Anda berfungsi dengan baik. Ini termasuk:
- Driver perangkat keras
- Perangkat lunak keamanan (antivirus, firewall)
- Peramban web
- Paket aplikasi kantor
Mengoptimalkan Kinerja Sistem
Untuk meningkatkan kinerja sistem Anda, pertimbangkan tips berikut:
- Nonaktifkan program yang tidak perlu berjalan di latar belakang.
- Lakukan pembersihan disk secara teratur untuk menghapus file yang tidak perlu.
- Perbarui sistem Anda secara berkala untuk memperbaiki bug dan meningkatkan keamanan.
- Defragment hard drive Anda untuk mengoptimalkan kinerja akses file.







