Persiapan Instalasi
Sebelum memulai proses instalasi Windows 7 pada laptop Anda, penting untuk melakukan persiapan yang memadai untuk memastikan instalasi yang lancar dan sukses.
Persiapan ini meliputi pemeriksaan persyaratan sistem, pembuatan cadangan data penting, dan pembuatan media instalasi (DVD atau USB).
Memeriksa Persyaratan Sistem
- Prosesor: Minimal 1 GHz atau lebih cepat
- Memori (RAM): Minimal 1 GB (32-bit) atau 2 GB (64-bit)
- Ruang Hard Disk: Minimal 16 GB untuk instalasi 32-bit dan 20 GB untuk instalasi 64-bit
- Kartu Grafis: Perangkat grafis DirectX 9 dengan driver WDDM 1.0 atau lebih baru
- Layar: Resolusi minimal 800 x 600 piksel
- Media Instalasi: DVD atau USB dengan file instalasi Windows 7
Membuat Cadangan Data
Sebelum memulai instalasi, sangat disarankan untuk membuat cadangan semua data penting yang tersimpan di laptop Anda.
Proses instalasi dapat menghapus semua data yang ada pada hard disk, jadi penting untuk memastikan bahwa Anda memiliki salinan semua file dan dokumen penting sebelum melanjutkan.
Membuat Media Instalasi
Anda dapat membuat media instalasi Windows 7 menggunakan DVD atau USB.
Untuk membuat DVD instalasi, Anda memerlukan DVD kosong dan file gambar ISO Windows 7.
Untuk membuat USB instalasi, Anda memerlukan USB flash drive berkapasitas minimal 4 GB dan alat pembuatan media instalasi Windows.
Booting dari Media Instalasi
Untuk memulai instalasi Windows 7 pada laptop, Anda perlu mengonfigurasi pengaturan BIOS agar dapat mem-boot dari media instalasi, baik itu DVD atau USB.
Setelah pengaturan BIOS dikonfigurasi, Anda dapat memasukkan media instalasi dan mem-boot dari sana. Selama proses booting, Anda akan diminta memilih bahasa, waktu, dan format mata uang yang ingin digunakan untuk instalasi.
Mengonfigurasi Pengaturan BIOS
- Restart laptop dan tekan tombol yang sesuai (biasanya F2, F10, atau Del) untuk masuk ke pengaturan BIOS.
- Cari opsi “Boot Order” atau “Boot Priority” dan pastikan bahwa media instalasi (DVD atau USB) berada di urutan pertama.
- Simpan perubahan dan keluar dari pengaturan BIOS.
Memilih Bahasa, Waktu, dan Format Mata Uang
Setelah laptop boot dari media instalasi, Anda akan melihat layar yang meminta Anda memilih bahasa, waktu, dan format mata uang yang ingin digunakan untuk instalasi.
Gunakan menu drop-down untuk memilih opsi yang diinginkan dan klik “Berikutnya” untuk melanjutkan proses instalasi.
Pemformatan Partisi Hard Drive
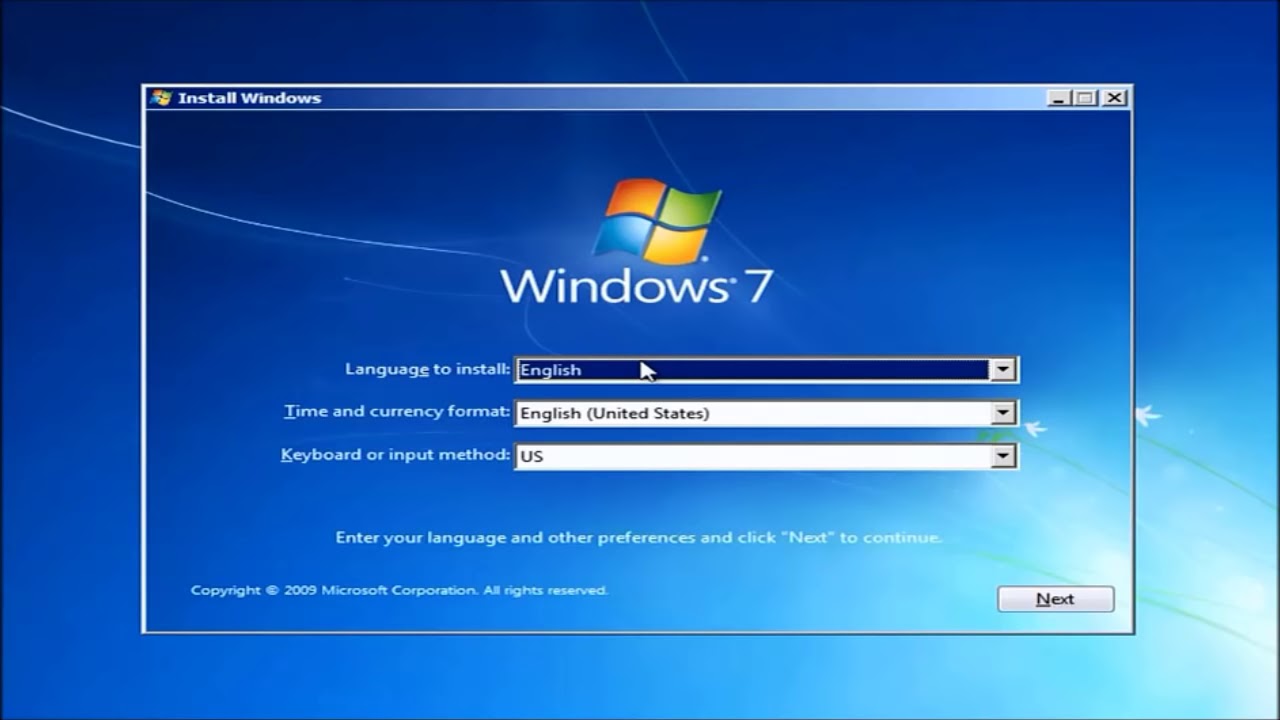
Memformat partisi hard drive adalah langkah penting sebelum menginstal Windows 7. Ini menyiapkan drive untuk sistem operasi baru dan memastikan instalasi yang bersih dan stabil.
Ada beberapa jenis sistem file yang dapat digunakan untuk memformat partisi, masing-masing dengan kelebihan dan kekurangannya sendiri.
Sistem File
- NTFS (New Technology File System): Sistem file modern yang digunakan oleh Windows 7. Menawarkan fitur-fitur canggih seperti enkripsi, kompresi, dan izin file yang lebih baik.
- FAT32 (File Allocation Table 32-bit): Sistem file lama yang masih didukung oleh Windows 7. Kompatibel dengan sebagian besar sistem operasi, tetapi memiliki batasan ukuran file dan partisi.
- exFAT (Extended File Allocation Table): Sistem file yang dirancang untuk drive berkapasitas tinggi. Menawarkan ukuran file dan partisi yang lebih besar dari FAT32.
Untuk sebagian besar pengguna, NTFS direkomendasikan sebagai sistem file terbaik untuk Windows 7. Ini menyediakan kinerja, keamanan, dan kompatibilitas yang optimal.
Instalasi Windows 7
Proses instalasi Windows 7 cukup mudah diikuti, bahkan bagi pengguna pemula. Berikut adalah langkah-langkah terperinci untuk memandu Anda:
Memasukkan Kunci Produk
Setelah Anda memasukkan disk instalasi Windows 7 ke dalam drive optik, Anda akan diminta untuk memasukkan kunci produk. Kunci produk adalah kode unik yang diperlukan untuk mengaktifkan salinan Windows Anda. Anda dapat menemukan kunci produk pada stiker yang ditempelkan pada komputer atau kemasan produk.
Memilih Opsi Instalasi
Setelah memasukkan kunci produk, Anda akan diminta untuk memilih opsi instalasi. Ada dua opsi yang tersedia:
- Upgrade: Opsi ini akan mempertahankan file dan pengaturan Anda yang sudah ada. Ini direkomendasikan jika Anda ingin meningkatkan dari versi Windows sebelumnya ke Windows 7.
- Custom (advanced): Opsi ini akan memungkinkan Anda untuk menginstal Windows 7 secara bersih, menghapus semua file dan pengaturan yang ada. Ini direkomendasikan jika Anda menginstal Windows 7 pada komputer baru atau jika Anda ingin memulai dengan instalasi baru yang bersih.
Membuat Akun Pengguna
Setelah Anda memilih opsi instalasi, Anda akan diminta untuk membuat akun pengguna. Akun pengguna adalah akun yang Anda gunakan untuk masuk ke Windows. Anda dapat membuat akun pengguna standar atau akun administrator.
Mengonfigurasi Pengaturan Dasar
Setelah Anda membuat akun pengguna, Anda akan diminta untuk mengonfigurasi pengaturan dasar, seperti zona waktu, bahasa, dan pengaturan jaringan. Anda juga dapat menyesuaikan pengaturan ini nanti melalui Panel Kontrol.
Instalasi Driver dan Perangkat Lunak

Instalasi driver yang tepat sangat penting untuk memastikan semua perangkat keras laptop berfungsi dengan baik. Driver ini menyediakan instruksi yang diperlukan agar sistem operasi dapat berkomunikasi dengan perangkat keras, memungkinkan komponen-komponen tersebut bekerja dengan benar.
Menemukan dan Menginstal Driver
Menemukan dan menginstal driver yang diperlukan bisa dilakukan melalui beberapa cara:
- Pembaruan Windows: Windows Update secara otomatis mendeteksi dan menginstal driver yang diperbarui, termasuk yang untuk perangkat keras laptop.
- Situs Web Produsen: Situs web produsen laptop menyediakan driver terbaru untuk model laptop tertentu. Unduh dan instal driver dari situs web yang sesuai.
- Manajer Perangkat: Buka Manajer Perangkat dan cari perangkat dengan tanda seru kuning. Klik kanan perangkat dan pilih “Perbarui Driver” untuk menginstal driver yang sesuai.
Pengoptimalan dan Penyesuaian
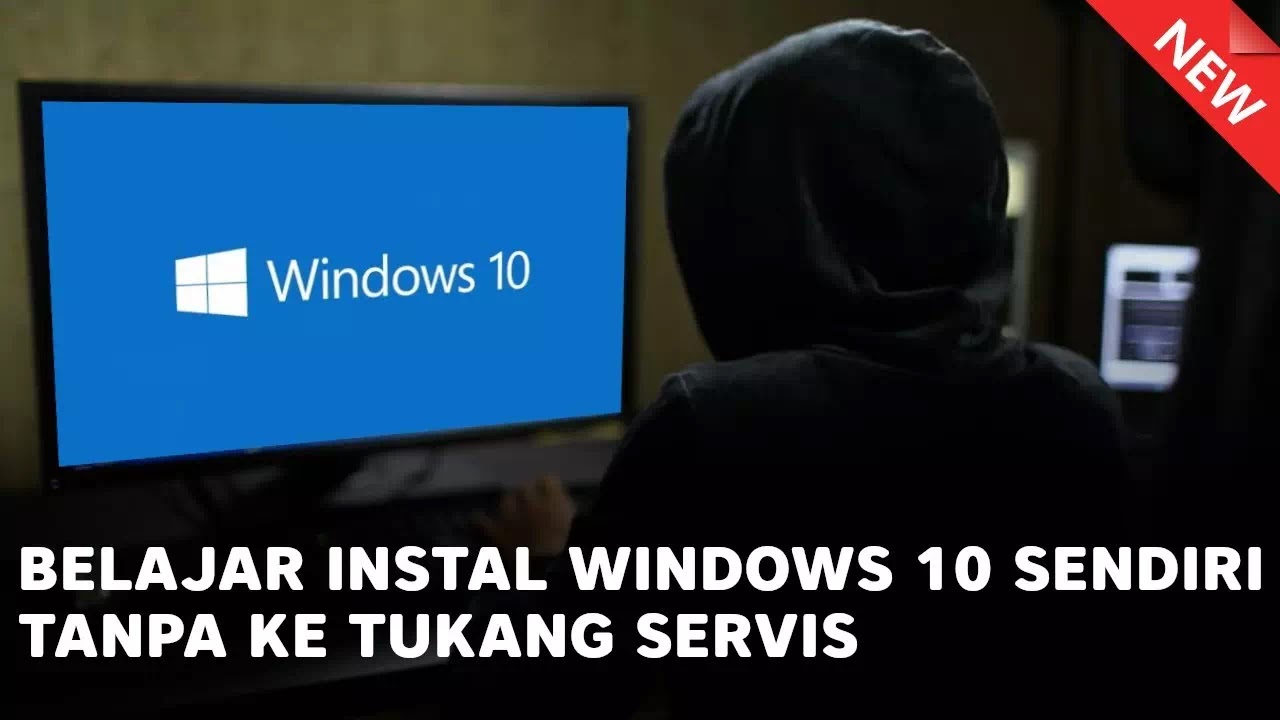
Setelah instalasi Windows 7 selesai, Anda dapat mengoptimalkan dan menyesuaikan sistem operasi untuk meningkatkan kinerja dan personalisasi.
Mengelola Layanan yang Tidak Diperlukan
- Buka “Services” dari kotak pencarian.
- Cari layanan yang tidak perlu dan nonaktifkan.
- Beberapa layanan yang dapat dinonaktifkan antara lain: “Windows Search”, “Print Spooler”, dan “Fax Service”.
Menyesuaikan Pengaturan Daya
Sesuaikan pengaturan daya untuk menyeimbangkan kinerja dan masa pakai baterai.
- Buka “Control Panel” dan pilih “Power Options”.
- Pilih rencana daya yang sesuai, seperti “Balanced” atau “High performance”.
- Sesuaikan pengaturan individual, seperti kecerahan layar dan waktu tidur.
Personalisasi Tampilan dan Nuansa
- Ubah tema, wallpaper, dan skema warna untuk menyesuaikan tampilan desktop.
- Sesuaikan pengaturan font dan ukuran untuk meningkatkan keterbacaan.
- Gunakan “Personalization” dari kotak pencarian untuk mengakses opsi penyesuaian.







