Persiapan Instalasi

Sebelum memulai instalasi Windows 7 pada laptop, pastikan Anda telah menyiapkan bahan-bahan yang diperlukan.
Bahan-bahan tersebut meliputi:
- USB flash drive berkapasitas minimal 4 GB
- File ISO Windows 7
- Kunci produk Windows 7 (jika diperlukan)
- Alat pembuat USB bootable (misalnya, Rufus, Etcher)
Membuat USB Bootable Windows 7
Untuk membuat USB bootable Windows 7, ikuti langkah-langkah berikut:
- Download alat pembuat USB bootable.
- Hubungkan USB flash drive ke komputer.
- Jalankan alat pembuat USB bootable.
- Pilih file ISO Windows 7.
- Pilih USB flash drive sebagai tujuan.
- Klik tombol “Mulai”.
Proses pembuatan USB bootable akan memakan waktu beberapa menit. Setelah selesai, Anda dapat melanjutkan ke proses instalasi Windows 7 pada laptop.
Pengaturan BIOS
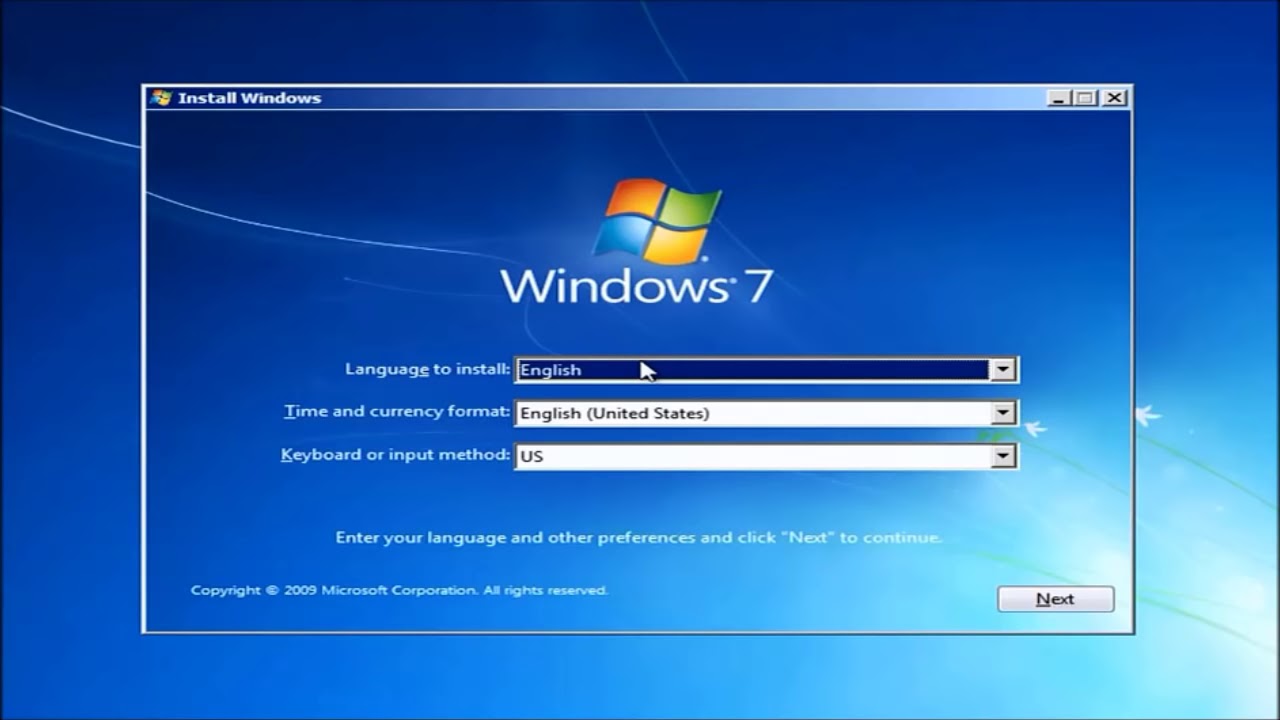
Untuk memulai instalasi Windows 7 pada laptop, Anda perlu mengakses dan mengubah pengaturan BIOS. BIOS (Basic Input/Output System) adalah firmware yang mengontrol pengaturan dasar perangkat keras laptop Anda, termasuk urutan boot.
Mengakses BIOS
- Acer: Tekan F2 selama startup
- Asus: Tekan F2 atau Del selama startup
- Dell: Tekan F2 atau F12 selama startup
- HP: Tekan F10 selama startup
- Lenovo: Tekan F1 atau F2 selama startup
- Toshiba: Tekan F2 atau F12 selama startup
Mengubah Pengaturan BIOS
Setelah masuk ke BIOS, cari pengaturan yang mengontrol urutan boot. Biasanya ditemukan di bawah tab “Boot” atau “Startup”.
Ubah urutan boot sehingga perangkat USB Anda menjadi perangkat boot pertama. Ini akan memungkinkan laptop Anda untuk mem-boot dari USB flash drive yang berisi file instalasi Windows 7.
Setelah Anda membuat perubahan, simpan pengaturan BIOS dan keluar. Laptop Anda sekarang akan mem-boot dari USB flash drive dan memulai proses instalasi Windows 7.
Proses Instalasi
Proses instalasi Windows 7 pada laptop relatif mudah dan dapat diselesaikan dalam beberapa langkah.
Pilih Bahasa, Waktu, dan Format Mata Uang
Setelah memulai proses instalasi, Anda akan diminta memilih bahasa, format waktu dan mata uang, serta keyboard atau metode input yang diinginkan.
Partisi Hard Drive
Langkah selanjutnya adalah mempartisi hard drive. Partisi adalah bagian logis dari hard drive yang berfungsi sebagai ruang penyimpanan terpisah. Anda dapat memilih untuk membuat partisi baru atau menggunakan partisi yang sudah ada.
Salin File Instalasi
Setelah hard drive dipartisi, file instalasi Windows 7 akan disalin ke partisi yang dipilih. Proses ini mungkin memerlukan waktu cukup lama, tergantung pada kecepatan komputer dan ukuran file instalasi.
Konfigurasi Pengaturan Windows
Setelah file instalasi selesai disalin, Anda akan diminta untuk mengonfigurasi pengaturan Windows, seperti nama pengguna, kata sandi, dan zona waktu. Anda juga dapat memilih untuk mengaktifkan fitur-fitur tertentu, seperti pembaruan otomatis dan firewall.
Pengaturan Setelah Instalasi
Setelah instalasi Windows 7 berhasil, langkah selanjutnya adalah melakukan pengaturan dasar untuk mengoptimalkan sistem operasi dan menyesuaikannya dengan preferensi pengguna.
Membuat Akun Pengguna
Buat akun pengguna baru untuk mengakses sistem. Klik “Control Panel” > “User Accounts” > “Manage User Accounts”. Ikuti instruksi untuk membuat akun baru dengan nama pengguna dan kata sandi yang diinginkan.
Menghubungkan ke Jaringan Wi-Fi
Hubungkan laptop ke jaringan Wi-Fi untuk mengakses internet. Klik ikon Wi-Fi di taskbar dan pilih jaringan yang tersedia. Masukkan kata sandi jika diperlukan.
Menginstal Driver yang Diperlukan
Instal driver perangkat keras yang diperlukan untuk memastikan fungsionalitas optimal. Gunakan CD/DVD driver yang disediakan atau unduh driver dari situs web produsen perangkat keras.
Pemecahan Masalah
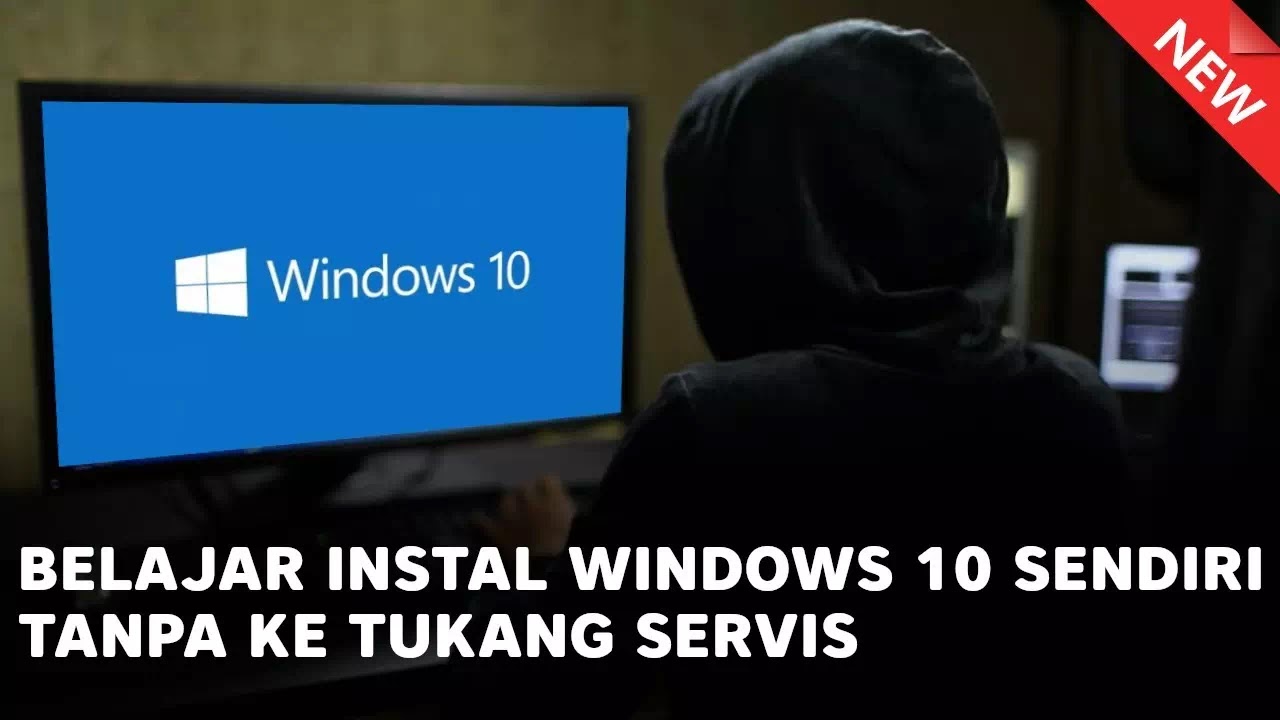
Saat menginstal Windows 7 pada laptop, Anda mungkin menemui beberapa masalah. Berikut adalah beberapa masalah umum dan solusinya:
Kesalahan “Boot Device Not Found”
- Pastikan Anda telah memasukkan DVD atau USB bootable dengan benar ke dalam drive.
- Periksa pengaturan BIOS untuk memastikan laptop Anda diatur untuk boot dari DVD atau USB.
Kesalahan “Blue Screen of Death” (BSOD)
- BSOD dapat disebabkan oleh berbagai masalah perangkat keras atau perangkat lunak.
- Coba cabut semua perangkat eksternal dan coba instal ulang Windows.
- Jika masalah berlanjut, mungkin ada masalah dengan perangkat keras laptop Anda.
Kesalahan “File yang Diperlukan Hilang”
- Kesalahan ini terjadi saat file instalasi yang diperlukan tidak ditemukan pada media instalasi.
- Buat ulang media instalasi menggunakan DVD atau USB bootable yang berbeda.
Memulihkan dari Kesalahan Instalasi
Jika Anda mengalami kesalahan selama instalasi Windows 7, Anda dapat mencoba memulihkan dari kesalahan tersebut:
- Boot dari media instalasi dan pilih “Perbaiki komputer Anda”.
- Pilih opsi pemulihan yang sesuai dan ikuti petunjuknya.
- Jika opsi pemulihan tidak berhasil, Anda mungkin perlu menginstal ulang Windows 7.







