Penyebab Umum Kursor Laptop Tidak Bergerak
Ketika kursor laptop Anda tiba-tiba tidak bergerak, dapat menimbulkan frustrasi. Masalah ini dapat disebabkan oleh berbagai faktor, baik perangkat keras maupun perangkat lunak.
Untuk mengidentifikasi sumber masalah, berikut beberapa kemungkinan penyebab yang perlu dipertimbangkan:
Perangkat Keras
- Kerusakan touchpad: Kerusakan fisik atau masalah konektor pada touchpad dapat menyebabkan kursor tidak merespons.
- Mouse eksternal yang tidak berfungsi: Jika Anda menggunakan mouse eksternal, periksa apakah kabel terhubung dengan benar dan mouse berfungsi dengan baik.
- Baterai CMOS habis: Baterai CMOS yang habis dapat menyebabkan pengaturan BIOS yang salah, yang berpotensi memengaruhi fungsi kursor.
Perangkat Lunak
- Driver touchpad yang ketinggalan zaman: Driver touchpad yang ketinggalan zaman atau rusak dapat menyebabkan masalah kompatibilitas dan memengaruhi pergerakan kursor.
- Konflik perangkat lunak: Beberapa program atau aplikasi tertentu dapat mengganggu fungsi touchpad, menyebabkan kursor berhenti bergerak.
- Malware atau virus: Infeksi malware atau virus dapat mengganggu sistem operasi dan memengaruhi fungsionalitas kursor.
Cara Memecahkan Masalah Kursor Laptop Tidak Bergerak

Kursor laptop yang tidak bergerak dapat menjadi masalah yang membuat frustrasi. Ada beberapa penyebab potensial untuk masalah ini, baik yang berkaitan dengan perangkat keras maupun perangkat lunak.
Pemecahan Masalah Perangkat Keras
- Bersihkan mouse atau trackpad: Debu atau kotoran dapat menumpuk pada mouse atau trackpad, sehingga mengganggu pergerakan kursor. Bersihkan permukaan dengan kain lembut dan alkohol isopropil.
- Periksa kabel mouse: Jika Anda menggunakan mouse berkabel, pastikan kabelnya terhubung dengan benar ke laptop dan tidak rusak.
- Coba mouse atau trackpad lain: Jika memungkinkan, coba gunakan mouse atau trackpad lain untuk menentukan apakah masalahnya ada pada perangkat atau laptop itu sendiri.
Pemecahan Masalah Perangkat Lunak
- Perbarui driver: Driver usang dapat menyebabkan masalah dengan kursor. Kunjungi situs web produsen laptop Anda untuk mengunduh driver terbaru untuk perangkat penunjuk.
- Jalankan pemindaian virus: Virus atau malware dapat mengganggu fungsi normal laptop, termasuk pergerakan kursor. Jalankan pemindaian virus menyeluruh untuk mendeteksi dan menghapus potensi ancaman.
- Boot ke Safe Mode: Safe Mode hanya memuat driver dan program penting. Booting ke Safe Mode dapat membantu mengidentifikasi apakah masalah kursor disebabkan oleh perangkat lunak pihak ketiga.
Langkah-langkah Tambahan
- Restart laptop: Memulai ulang laptop dapat menyegarkan sistem dan menyelesaikan masalah sementara yang mungkin memengaruhi pergerakan kursor.
- Hubungi produsen laptop: Jika Anda telah mencoba semua langkah pemecahan masalah di atas dan kursor masih tidak bergerak, hubungi produsen laptop Anda untuk mendapatkan bantuan lebih lanjut.
Perbaikan Perangkat Keras untuk Kursor Laptop Tidak Bergerak
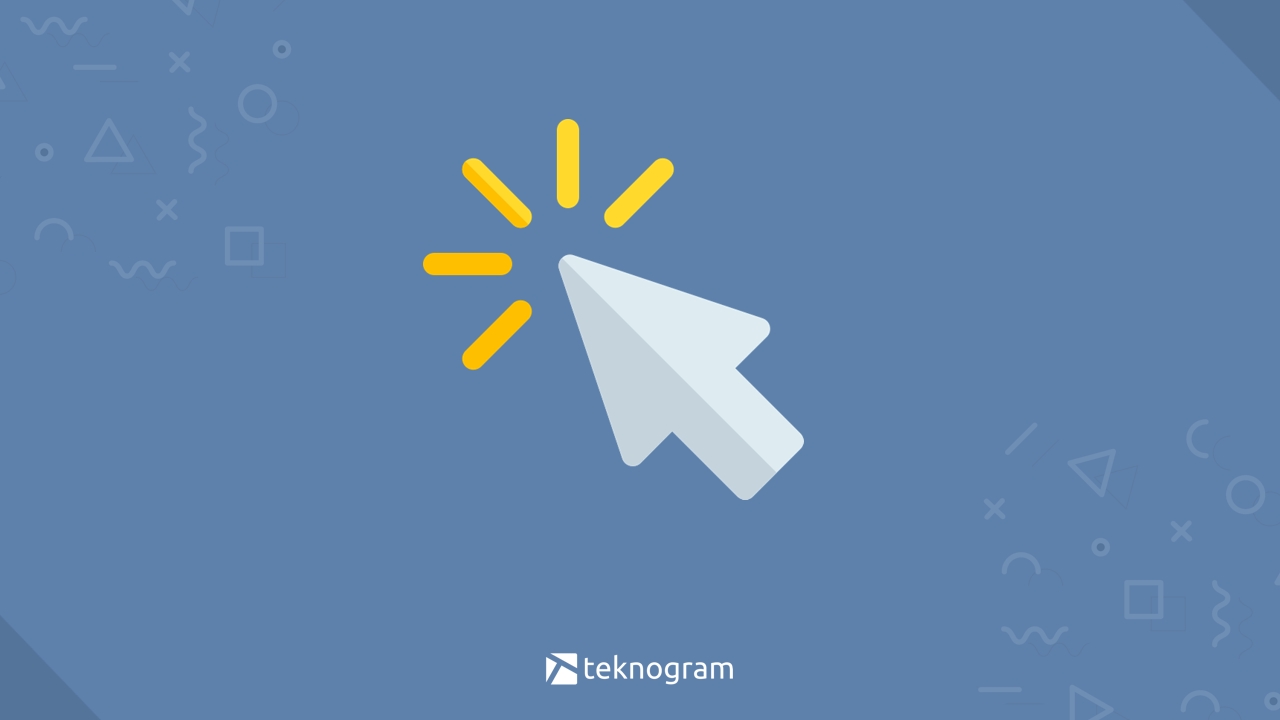
Jika solusi perangkat lunak tidak menyelesaikan masalah, masalah kursor laptop yang tidak bergerak mungkin disebabkan oleh masalah perangkat keras. Berikut beberapa perbaikan perangkat keras yang dapat Anda coba:
Mengganti Touchpad atau Trackpad
Jika touchpad atau trackpad Anda rusak secara fisik, Anda mungkin perlu menggantinya. Ini biasanya melibatkan melepas penutup bawah laptop dan mengganti komponen yang rusak dengan yang baru.
Membersihkan Debu atau Kotoran dari Sensor
Sensor yang kotor dapat menyebabkan kursor tidak bergerak. Bersihkan sensor dengan kain lembut dan alkohol isopropil. Pastikan untuk mematikan laptop sebelum membersihkan.
Memperbaiki Kabel atau Konektor yang Rusak
Kabel atau konektor yang rusak dapat menyebabkan masalah kursor. Periksa kabel yang menghubungkan touchpad atau trackpad ke motherboard. Jika ada kerusakan, perbaiki atau ganti kabelnya.
Solusi Perangkat Lunak untuk Kursor Laptop Tidak Bergerak

Jika solusi perangkat keras tidak berhasil, masalah kursor laptop yang tidak bergerak dapat disebabkan oleh masalah perangkat lunak. Berikut beberapa solusi perangkat lunak yang dapat dicoba:
Perbarui Driver Perangkat
Driver perangkat yang ketinggalan zaman atau rusak dapat menyebabkan masalah dengan perangkat penunjuk. Untuk memperbarui driver perangkat:
- Tekan tombol Windows + X dan pilih Device Manager.
- Perluas kategori “Mouse and other pointing devices”.
- Klik kanan pada perangkat penunjuk dan pilih “Update driver”.
Nonaktifkan dan Aktifkan Kembali Perangkat Penunjuk
Menonaktifkan dan mengaktifkan kembali perangkat penunjuk dapat mengatur ulang pengaturan dan mengatasi masalah perangkat lunak:
- Tekan tombol Windows + X dan pilih Device Manager.
- Perluas kategori “Mouse and other pointing devices”.
- Klik kanan pada perangkat penunjuk dan pilih “Disable device”.
- Tunggu beberapa detik, lalu klik kanan lagi dan pilih “Enable device”.
Gunakan Alat Diagnostik
Beberapa sistem operasi memiliki alat diagnostik bawaan yang dapat mengidentifikasi masalah perangkat lunak dengan perangkat penunjuk. Untuk menggunakan alat diagnostik:
- Buka Control Panel.
- Pilih “Hardware and Sound”.
- Pilih “Devices and Printers”.
- Klik kanan pada perangkat penunjuk dan pilih “Troubleshoot”.
Tindakan Pencegahan untuk Mencegah Kursor Laptop Tidak Bergerak
Merawat laptop dengan baik sangat penting untuk mencegah masalah kursor yang tidak bergerak. Beberapa tindakan pencegahan sederhana dapat membantu memperpanjang masa pakai laptop dan memastikan kursor berfungsi dengan lancar.
Membersihkan Permukaan Trackpad Secara Teratur
Trackpad yang kotor dapat menyebabkan kursor bergerak tersendat atau tidak responsif. Bersihkan permukaan trackpad secara teratur dengan kain lembut yang sedikit lembap. Hindari menggunakan bahan kimia keras atau abrasif, karena dapat merusak permukaan trackpad.
Hindari Kerusakan Akibat Cairan atau Guncangan
Menumpahkan cairan atau menjatuhkan laptop dapat menyebabkan kerusakan pada komponen internal, termasuk trackpad. Hindari menggunakan laptop di dekat cairan dan berhati-hatilah saat membawanya. Jika laptop terkena cairan atau terjatuh, matikan segera dan hubungi teknisi yang berkualifikasi.







