Cara Memasukkan Watermark di Word

Menambahkan watermark pada dokumen Word dapat menjadi cara yang efektif untuk melindungi dan membranding dokumen penting. Berikut panduan langkah demi langkah untuk membantu Anda memasukkan watermark dengan mudah:
Langkah-langkah Memasukkan Watermark
- Buka dokumen Word Anda dan buka tab “Desain”.
- Di grup “Latar Belakang Halaman”, klik “Watermark”.
- Pilih jenis watermark yang diinginkan dari daftar yang disediakan atau klik “Kustom Watermark” untuk membuat watermark Anda sendiri.
- Jika memilih “Kustom Watermark”, unggah gambar atau ketik teks yang ingin digunakan sebagai watermark.
- Sesuaikan skala, posisi, dan warna watermark sesuai keinginan.
- Klik “Terapkan” untuk menambahkan watermark ke dokumen Anda.
Memilih Jenis Watermark yang Tepat
Pilih jenis watermark yang sesuai dengan kebutuhan Anda:
- Teks: Watermark teks sederhana dan efektif untuk membranding atau menandai dokumen.
- Gambar: Watermark gambar dapat digunakan untuk menambahkan logo atau gambar unik ke dokumen.
- Tekstur: Watermark tekstur menambahkan pola halus ke dokumen, yang memberikan efek latar belakang yang tidak mencolok.
Menyesuaikan Posisi dan Ukuran Watermark
Sesuaikan posisi dan ukuran watermark agar sesuai dengan dokumen Anda:
- Klik kanan watermark dan pilih “Format Watermark”.
- Di tab “Posisi”, atur posisi watermark secara horizontal dan vertikal.
- Di tab “Ukuran”, sesuaikan skala watermark sesuai keinginan.
Jenis-jenis Watermark di Word
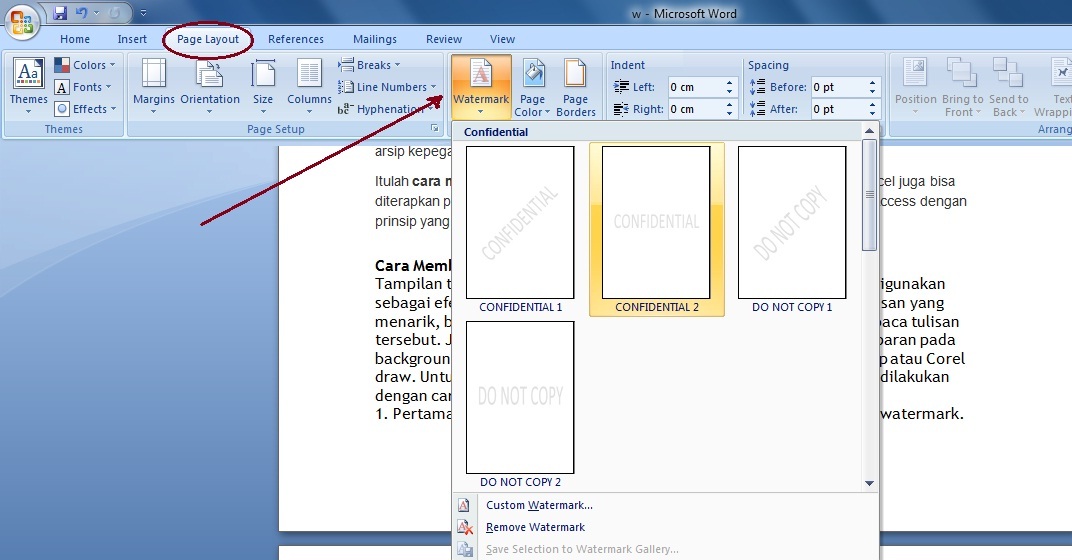
Watermark merupakan fitur praktis di Word yang memungkinkan Anda menambahkan teks atau gambar sebagai latar belakang halaman dokumen. Ada berbagai jenis watermark yang tersedia di Word, masing-masing dengan fitur dan manfaat unik. Berikut adalah penjelasannya:
Watermark Teks
- Menambahkan teks ke halaman sebagai watermark.
- Mudah disesuaikan, Anda dapat mengatur ukuran, font, warna, dan orientasi teks.
- Cocok untuk dokumen resmi, seperti sertifikat atau kontrak, untuk menunjukkan keaslian atau kepemilikan.
Watermark Gambar
- Menambahkan gambar sebagai watermark.
- Menyediakan lebih banyak fleksibilitas desain, Anda dapat menggunakan logo, tanda tangan, atau gambar lain sebagai watermark.
- Efektif untuk mempromosikan merek atau organisasi pada dokumen.
Watermark Kustom
- Memungkinkan Anda membuat watermark sendiri menggunakan kombinasi teks dan gambar.
- Menyediakan kontrol penuh atas desain watermark, sehingga Anda dapat menyesuaikannya sesuai dengan kebutuhan spesifik.
- Cocok untuk dokumen yang membutuhkan watermark unik dan mencolok.
Prosedur Menghapus Watermark di Word
Menghapus watermark dari dokumen Word merupakan proses sederhana yang dapat dilakukan dengan beberapa cara. Tergantung pada jenis watermark dan versi Word yang digunakan, opsi penghapusan mungkin berbeda.
Menghapus Watermark melalui Header dan Footer
- Buka dokumen Word yang berisi watermark.
- Klik dua kali pada area header atau footer tempat watermark berada.
- Pilih tab “Desain” pada pita.
- Klik tombol “Watermark” dan pilih “Hapus Watermark”.
Menghapus Watermark melalui Opsi Gambar
- Jika watermark ditambahkan sebagai gambar, Anda dapat menghapusnya melalui opsi gambar.
- Klik pada watermark untuk memilihnya.
- Klik tab “Format” pada pita.
- Klik tombol “Hapus Gambar”.
Menghapus Watermark melalui Kode VBA
Untuk pengguna tingkat lanjut, watermark dapat dihapus menggunakan kode VBA (Visual Basic for Applications).
- Tekan “Alt+F11” untuk membuka jendela VBA Editor.
- Klik “Sisipkan” > “Modul”.
- Salin dan tempel kode berikut ke dalam modul:
Sub RemoveWatermark()
Dim oShape As Shape
For Each oShape In ActiveDocument.Shapes
If oShape.Type = msoWatermark Then
oShape.Delete
End If
Next oShape
End Sub
- Klik “Jalankan” untuk menjalankan kode.
Peringatan: Menghapus watermark dapat berdampak pada validitas atau keaslian dokumen, terutama jika watermark digunakan untuk tujuan hukum atau resmi.
Tips untuk Menggunakan Watermark Secara Efektif

Watermark merupakan cara yang efektif untuk melindungi dokumen dan memastikan keasliannya. Berikut beberapa tips untuk menggunakan watermark secara efektif:
Membuat Watermark yang Tidak Dapat Dihapus
- Gunakan gambar atau teks resolusi tinggi untuk membuat watermark.
- Tambahkan sedikit transparansi ke watermark agar tidak terlalu mengganggu teks.
- Tempatkan watermark di latar belakang dokumen, bukan di atas teks.
Praktik Terbaik Menggunakan Watermark
- Gunakan watermark secara konsisten di semua dokumen penting.
- Pilih watermark yang relevan dengan isi dokumen.
- Hindari penggunaan watermark yang terlalu mencolok atau mengganggu.







