Langkah-Langkah Membuat PDF dari Hasil Scan
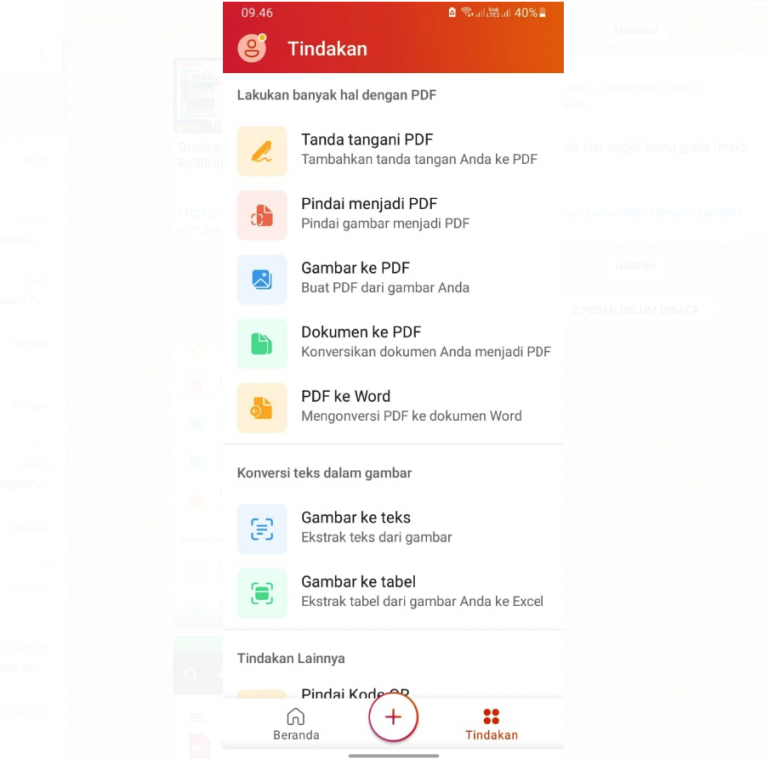
Membuat PDF dari hasil scan sangatlah mudah dan hanya membutuhkan beberapa langkah sederhana. Ikuti panduan ini untuk mengubah hasil scan Anda menjadi file PDF yang praktis dan mudah dibagikan.
Langkah-langkahnya meliputi:
Memindai Dokumen
Langkah pertama adalah memindai dokumen Anda. Gunakan pemindai yang sesuai untuk menghasilkan gambar digital dokumen Anda. Pastikan resolusi pemindaian cukup tinggi untuk menghasilkan file PDF yang jelas dan mudah dibaca.
Mengonversi Hasil Scan ke PDF
Setelah Anda memiliki gambar digital hasil scan, Anda dapat mengonversinya ke file PDF menggunakan berbagai metode:
- Perangkat Lunak Pemindaian: Banyak perangkat lunak pemindaian, seperti Adobe Acrobat Reader, memiliki fitur bawaan untuk mengonversi hasil scan ke PDF.
- Layanan Online: Ada beberapa layanan online gratis dan berbayar yang memungkinkan Anda mengonversi gambar digital ke PDF.
- Fitur Pencetakan ke PDF: Kebanyakan sistem operasi modern memiliki fitur “Pencetakan ke PDF” yang memungkinkan Anda mengonversi dokumen apa pun, termasuk hasil scan, ke file PDF.
Mengedit dan Menyimpan PDF
Setelah Anda mengonversi hasil scan ke PDF, Anda dapat mengedit dan menyimpannya sesuai kebutuhan:
- Mengedit PDF: Anda dapat menggunakan editor PDF seperti Adobe Acrobat Reader untuk menambahkan teks, gambar, atau tanda tangan ke file PDF Anda.
- Menyimpan PDF: Simpan file PDF Anda ke lokasi yang diinginkan di komputer atau perangkat Anda.
Aplikasi dan Perangkat Lunak yang Direkomendasikan
Untuk memudahkan proses pembuatan PDF dari hasil scan, tersedia berbagai aplikasi dan perangkat lunak yang dapat digunakan. Setiap aplikasi menawarkan fitur, kelebihan, dan kekurangan yang berbeda. Berikut ini adalah beberapa aplikasi dan perangkat lunak yang populer:
Adobe Acrobat
- Fitur unggulan: Pengeditan dan anotasi PDF yang komprehensif, konversi file yang akurat, dan keamanan tingkat lanjut.
- Kelebihan: Aplikasi standar industri, dukungan multi-platform, pembaruan berkala.
- Kekurangan: Berbayar, antarmuka yang kompleks untuk pengguna baru.
Foxit Reader
- Fitur unggulan: Pembuatan dan konversi PDF yang cepat, antarmuka yang ramah pengguna, ukuran file yang lebih kecil.
- Kelebihan: Gratis untuk penggunaan dasar, fitur yang cukup untuk kebutuhan umum, pemrosesan cepat.
- Kekurangan: Fitur pengeditan terbatas, dukungan terbatas untuk format file tertentu.
Soda PDF
- Fitur unggulan: Penggabungan, pemisahan, dan penataan PDF yang fleksibel, konversi batch, dukungan OCR.
- Kelebihan: Harga terjangkau, fitur lengkap, dukungan pelanggan yang responsif.
- Kekurangan: Tidak sepenuhnya gratis, beberapa fitur memerlukan langganan premium.
PDFelement
- Fitur unggulan: Pengeditan teks dan gambar yang canggih, pengenalan karakter optik (OCR), penandatanganan digital.
- Kelebihan: Antarmuka yang intuitif, fitur pengeditan yang komprehensif, dukungan multi-bahasa.
- Kekurangan: Berbayar, beberapa fitur memerlukan langganan premium.
Smallpdf
- Fitur unggulan: Konversi online yang cepat dan mudah, kompresi PDF, penggabungan dan pemisahan.
- Kelebihan: Gratis untuk penggunaan dasar, antarmuka sederhana, tidak memerlukan instalasi.
- Kekurangan: Fitur terbatas untuk penggunaan gratis, ukuran file yang besar dapat memperlambat proses.
Pengaturan dan Kustomisasi PDF
Setelah memindai dokumen, Anda dapat menyesuaikan pengaturan dan mengkustomisasi PDF yang dihasilkan agar sesuai dengan kebutuhan Anda.
Berikut beberapa opsi pengaturan dan kustomisasi yang tersedia:
Ukuran Halaman
Anda dapat mengatur ukuran halaman PDF sesuai keinginan, seperti Letter, A4, atau ukuran khusus.
Orientasi
Pilih orientasi halaman, apakah potret (vertikal) atau lanskap (horizontal).
Margin
Sesuaikan margin di sekitar tepi halaman PDF untuk memastikan konten memiliki jarak yang cukup dari tepi.
Kualitas Gambar
Sesuaikan kualitas gambar dalam PDF untuk menyeimbangkan ukuran file dan kejelasan gambar.
Keamanan dan Perlindungan PDF
Setelah membuat PDF dari hasil scan, Anda mungkin ingin mengamankannya untuk mencegah akses yang tidak sah atau perubahan yang tidak diinginkan.
PDF menawarkan beberapa opsi keamanan dan perlindungan untuk membantu menjaga kerahasiaan dan integritas dokumen Anda.
Enkripsi PDF
Enkripsi PDF memungkinkan Anda mengamankan PDF dengan kata sandi, membatasi akses hanya kepada individu yang mengetahui kata sandi tersebut.
Saat mengenkripsi PDF, Anda dapat memilih tingkat enkripsi yang sesuai dengan kebutuhan keamanan Anda, seperti enkripsi 128-bit atau 256-bit.
Tanda Tangan Digital
Tanda tangan digital berfungsi sebagai jaminan keaslian dan integritas dokumen PDF Anda.
Dengan menambahkan tanda tangan digital, Anda dapat memverifikasi bahwa Anda adalah pencipta dokumen tersebut dan bahwa dokumen tersebut belum diubah sejak ditandatangani.
Pembatasan Akses
PDF juga memungkinkan Anda membatasi akses ke dokumen dengan memberikan izin yang berbeda kepada pengguna yang berbeda.
Anda dapat mengontrol izin seperti pencetakan, pengeditan, dan penyalinan, sehingga hanya pengguna yang memiliki izin yang sesuai yang dapat melakukan tindakan tersebut.
Tip dan Trik untuk Hasil Optimal
Untuk menghasilkan PDF berkualitas tinggi dari hasil scan, perhatikan beberapa tips dan trik berikut:
Teknik Pemindaian
Gunakan resolusi pemindaian yang sesuai. Resolusi 300 dpi umumnya cukup untuk sebagian besar dokumen. Untuk teks atau gambar yang lebih detail, gunakan resolusi yang lebih tinggi.
Pastikan pemindai dikalibrasi dengan benar untuk menghindari gambar yang kabur atau terdistorsi.
Pengoptimalan Gambar
Kompres gambar menggunakan format lossy seperti JPEG atau PNG. Ini dapat mengurangi ukuran file tanpa mengurangi kualitas gambar secara signifikan.
Hapus gambar yang tidak perlu atau gunakan format hitam putih untuk dokumen teks.
Teknik Pengurangan Ukuran File
Gunakan perangkat lunak pengoptimalan PDF untuk mengurangi ukuran file lebih lanjut.
Gabungkan beberapa file PDF menjadi satu dokumen untuk menghemat ruang.
Contoh dan Studi Kasus
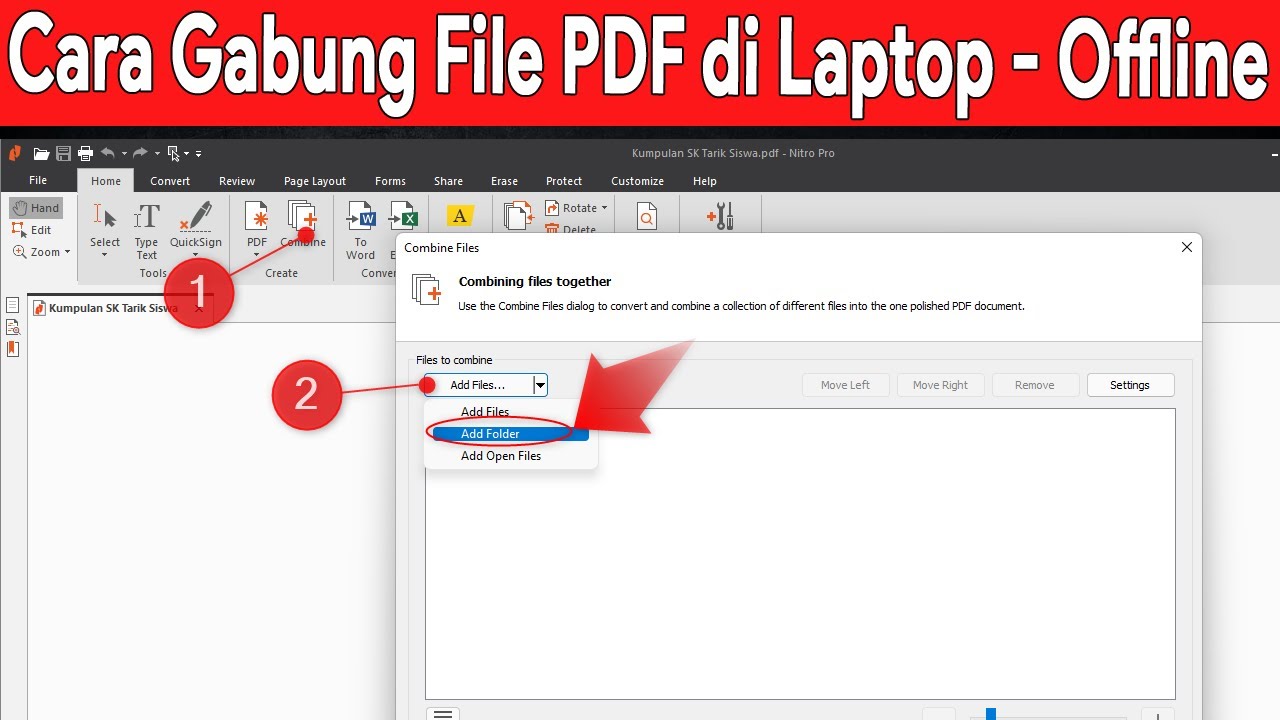
Berikut beberapa contoh nyata tentang cara membuat PDF dari hasil scan untuk berbagai tujuan:
Studi Kasus 1: Arsip Dokumen Penting
Sebuah perusahaan ingin mengarsipkan dokumen penting seperti kontrak, faktur, dan laporan keuangan dalam format PDF. Dengan memindai dokumen fisik dan mengonversinya menjadi PDF, perusahaan dapat menyimpan dokumen secara digital dengan aman dan mudah diakses.
Studi Kasus 2: Pembuatan Presentasi
Seorang presenter ingin membuat presentasi yang berisi gambar dan teks dari dokumen fisik. Dengan memindai dokumen dan mengonversinya menjadi PDF, presenter dapat memasukkan PDF ke dalam presentasi dan menampilkannya dengan mudah.
Studi Kasus 3: Penjualan Online
Seorang penjual online ingin membuat katalog produk dalam format PDF. Dengan memindai gambar produk dan mengonversinya menjadi PDF, penjual dapat membuat katalog yang dapat dibagikan dengan pelanggan secara digital.
Tanya Jawab Umum

Berikut adalah jawaban atas pertanyaan umum tentang cara membuat PDF dari hasil scan:
Pertanyaan: Apa cara termudah untuk membuat PDF dari hasil scan?
Cara termudah adalah menggunakan pemindai dengan fungsi pembuatan PDF. Jika pemindai Anda tidak memiliki fitur ini, Anda dapat menggunakan perangkat lunak pengedit gambar atau aplikasi pemindaian khusus.
Pertanyaan: Bagaimana cara membuat PDF dari hasil scan menggunakan perangkat lunak pengedit gambar?
Buka hasil scan di perangkat lunak pengedit gambar, lalu klik “File” > “Simpan Sebagai”. Pada menu “Simpan Sebagai”, pilih “PDF” sebagai format file.
Pertanyaan: Bagaimana cara membuat PDF dari hasil scan menggunakan aplikasi pemindaian khusus?
Unduh dan instal aplikasi pemindaian di perangkat seluler Anda. Pindai dokumen yang ingin Anda konversi ke PDF. Setelah selesai, aplikasi akan memberikan opsi untuk menyimpan hasil scan sebagai PDF.
Pertanyaan: Apa yang harus dilakukan jika hasil scan saya buram atau tidak jelas?
Sebelum membuat PDF, sesuaikan pengaturan pemindaian untuk meningkatkan kualitas gambar. Anda dapat mengatur resolusi yang lebih tinggi, mengaktifkan koreksi warna, atau menyesuaikan kontras dan kecerahan.
Pertanyaan: Bagaimana cara mengedit PDF yang telah saya buat dari hasil scan?
Anda dapat mengedit PDF menggunakan perangkat lunak pengedit PDF seperti Adobe Acrobat Reader atau aplikasi pengeditan PDF lainnya. Fitur pengeditan yang tersedia mungkin bervariasi tergantung pada perangkat lunak yang digunakan.







