Pengenalan

Di era digital yang serba cepat ini, kebutuhan untuk mengelola dan mengedit dokumen menjadi sangat penting. File PDF (Portable Document Format) banyak digunakan karena sifatnya yang universal dan mudah dibagikan. Namun, seringkali kita perlu memotong bagian tertentu dari file PDF agar sesuai dengan kebutuhan spesifik.
Memotong file PDF di HP memberikan kemudahan dan fleksibilitas untuk mengedit dokumen saat bepergian atau tidak memiliki akses ke komputer. Dengan memotong PDF, kita dapat mengekstrak halaman yang relevan, menghapus bagian yang tidak diinginkan, atau menggabungkan beberapa file PDF menjadi satu dokumen yang ringkas.
Cara Memotong File PDF di HP
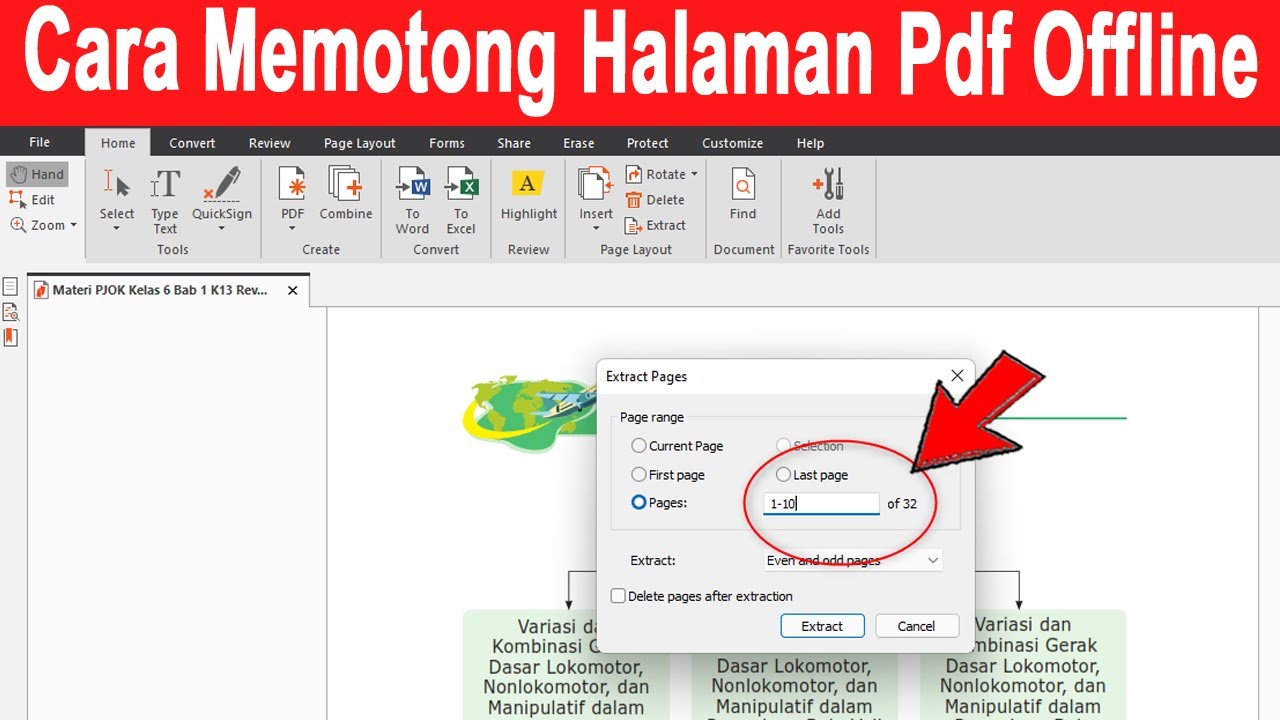
Memotong file PDF di HP menjadi lebih mudah dengan berbagai aplikasi yang tersedia. Berikut adalah beberapa aplikasi terbaik beserta fitur-fiturnya:
Aplikasi untuk Memotong PDF di HP
| Aplikasi | Fitur |
|---|---|
| Adobe Acrobat Reader | – Memotong halaman tertentu – Mengatur ulang urutan halaman – Menggabungkan file PDF |
| Xodo PDF Reader & Editor | – Memotong halaman secara manual atau otomatis – Memutar dan menghapus halaman – Menambahkan anotasi dan tanda tangan |
| PDFelement | – Memotong halaman dengan berbagai cara – Mengekstrak teks dan gambar – Mengedit dan mengonversi file PDF |
Langkah-Langkah Menggunakan Adobe Acrobat Reader untuk Memotong PDF
- Buka aplikasi Adobe Acrobat Reader.
- Ketuk ikon “Buka” dan pilih file PDF yang ingin dipotong.
- Ketuk ikon “Edit” di bilah alat bawah.
- Ketuk ikon “Halaman” di bilah alat samping.
- Pilih halaman yang ingin dipotong dan ketuk ikon “Hapus Halaman”.
- Ketuk ikon “Simpan” untuk menyimpan file PDF yang telah dipotong.
Tips Memilih Aplikasi Pemotong PDF
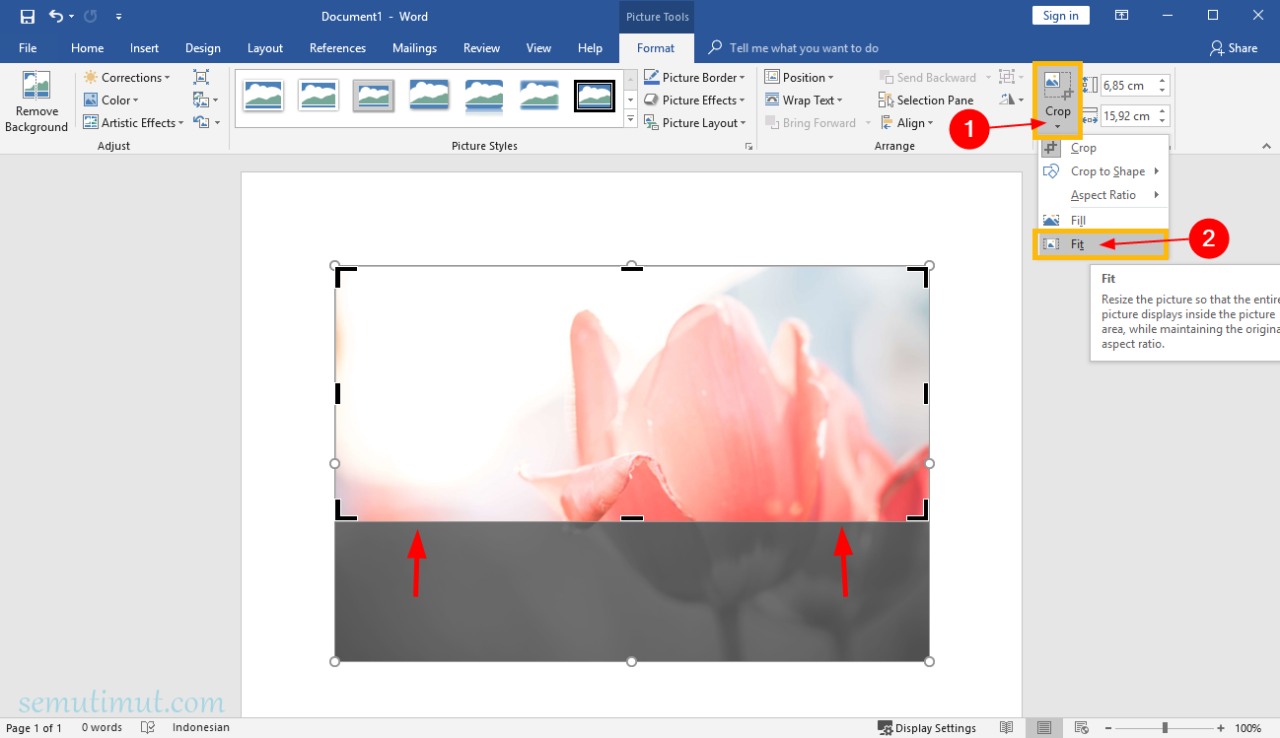
Saat memilih aplikasi pemotong PDF, ada beberapa faktor yang perlu dipertimbangkan agar sesuai dengan kebutuhan Anda:
Kemudahan Penggunaan
- Pastikan aplikasi memiliki antarmuka yang intuitif dan mudah dinavigasi.
- Cari aplikasi yang menyediakan panduan atau tutorial untuk membantu pengguna baru.
Fitur
- Pertimbangkan fitur yang Anda butuhkan, seperti pemotongan presisi, penggabungan, dan konversi format.
- Beberapa aplikasi menawarkan fitur tambahan seperti pengeditan teks, penambahan tanda tangan, dan penghapusan watermark.
Keamanan
- Pilih aplikasi yang menggunakan enkripsi untuk melindungi dokumen Anda yang sensitif.
- Periksa ulasan pengguna dan reputasi pengembang aplikasi untuk memastikan keandalannya.
Rekomendasi Aplikasi
- Pengguna Pemula: Adobe Acrobat Reader, PDFelement
- Pengguna Lanjutan: Foxit PDF Editor, Nitro Pro
- Pengguna Seluler: PDF Expert (iOS), Xodo PDF Reader & Editor (Android)
Contoh Kasus Penggunaan
Memotong file PDF di HP memiliki berbagai kegunaan, termasuk:
Mengedit Dokumen
- Hapus bagian dokumen yang tidak diinginkan.
- Potong dan atur ulang halaman untuk menciptakan urutan yang diinginkan.
- Pisahkan bagian dokumen menjadi beberapa file PDF terpisah.
Mengekstrak Bagian Tertentu
- Ekstrak tabel, gambar, atau teks tertentu dari PDF.
- Simpan bagian yang diekstrak sebagai file PDF baru.
- Gunakan bagian yang diekstrak untuk tujuan lain, seperti membuat presentasi atau dokumen baru.
Menggabungkan File
- Gabungkan beberapa file PDF menjadi satu dokumen yang komprehensif.
- Atur urutan halaman file PDF yang digabungkan.
- Buat file PDF tunggal dari berbagai sumber, seperti email, presentasi, dan dokumen.
Ilustrasi Visual
Berikut ilustrasi langkah demi langkah untuk memotong file PDF di HP:
Langkah 1: Buka File PDF
- Buka aplikasi pembaca PDF di HP Anda.
- Pilih file PDF yang ingin dipotong.
Langkah 2: Pilih Halaman yang Akan Dipotong
- Ketuk ikon “Halaman” atau “Navigasi” di aplikasi pembaca PDF.
- Pilih halaman yang ingin dipotong.
Langkah 3: Potong Halaman
- Ketuk ikon “Potong” atau “Edit” di aplikasi pembaca PDF.
- Pilih area yang ingin dipotong pada halaman.
- Ketuk tombol “Potong” untuk menyimpan perubahan.
Langkah 4: Simpan File PDF yang Dipotong
- Ketuk ikon “Simpan” atau “Bagikan” di aplikasi pembaca PDF.
- Pilih lokasi penyimpanan untuk file PDF yang dipotong.
- Beri nama file PDF yang baru dan ketuk tombol “Simpan”.







