Cara Memunculkan Ikon Bluetooth di Taskbar
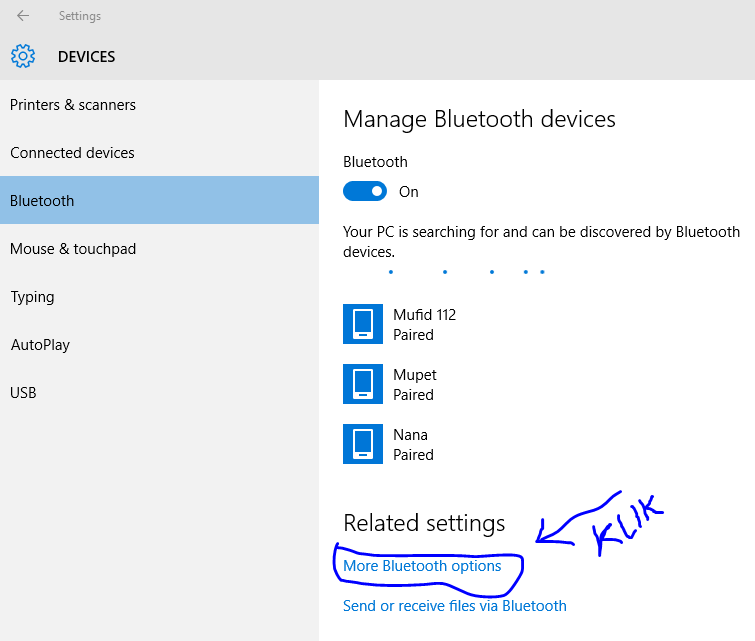
Ikon Bluetooth mungkin tidak muncul di taskbar karena berbagai alasan. Penyebab umum termasuk pengaturan sistem yang salah, driver yang ketinggalan zaman, atau gangguan layanan. Berikut adalah beberapa metode untuk mengaktifkan ikon Bluetooth di taskbar:
Mengaktifkan Bluetooth dari Pengaturan
- Buka aplikasi “Pengaturan”.
- Pilih “Bluetooth & perangkat”.
- Aktifkan sakelar “Bluetooth”.
Memperbarui Driver Bluetooth
- Buka Device Manager.
- Perluas bagian “Bluetooth”.
- Klik kanan pada adaptor Bluetooth dan pilih “Perbarui driver”.
Memulai Ulang Layanan Bluetooth
- Tekan tombol Windows + R untuk membuka kotak dialog Run.
- Ketik “services.msc” dan tekan Enter.
- Temukan layanan “Bluetooth Support Service”.
- Klik kanan pada layanan dan pilih “Restart”.
Memperbaiki Registry Windows
Jika metode di atas tidak berhasil, Anda dapat mencoba memperbaiki registry Windows:
- Tekan tombol Windows + R untuk membuka kotak dialog Run.
- Ketik “regedit” dan tekan Enter.
- Navigasi ke “HKEY_LOCAL_MACHINE\SYSTEM\CurrentControlSet\Services\BTHPORT”.
- Ubah nilai “Start” menjadi “3”.
- Keluar dari registry editor dan mulai ulang komputer Anda.
Pengaturan Sistem

Mengakses pengaturan Bluetooth di Windows memungkinkan Anda mengelola dan menyesuaikan pengaturan Bluetooth.
Cara Mengakses Pengaturan Bluetooth
- Buka menu Start.
- Ketik “Bluetooth” di bilah pencarian.
- Klik “Pengaturan Bluetooth & perangkat lain”.
Cara Mengaktifkan Bluetooth
- Di jendela Pengaturan Bluetooth, alihkan sakelar “Bluetooth” ke posisi “Aktif”.
- Windows akan mulai mencari perangkat Bluetooth terdekat.
Opsi Tambahan
Pengaturan Bluetooth menyediakan opsi tambahan untuk mengelola koneksi Bluetooth Anda:
- Tambahkan Perangkat: Menambahkan perangkat Bluetooth baru.
- Kirim atau Terima File: Mengirim atau menerima file melalui Bluetooth.
- Lihat Perangkat yang Terhubung: Menampilkan daftar perangkat Bluetooth yang terhubung.
- Ubah Nama Perangkat: Mengubah nama perangkat Bluetooth Anda.
Pengelola Perangkat
Pengelola Perangkat adalah alat yang memungkinkan Anda melihat dan mengelola perangkat keras yang terpasang di komputer Anda. Anda dapat menggunakan Pengelola Perangkat untuk memperbarui driver, memecahkan masalah perangkat keras, dan menonaktifkan atau mengaktifkan perangkat.
Cara Membuka Pengelola Perangkat
- Tekan tombol Windows + X dan pilih Pengelola Perangkat.
- Buka Control Panel dan klik Pengelola Perangkat.
- Ketik “Pengelola Perangkat” di bilah pencarian Windows dan klik hasil yang sesuai.
Cara Memperbarui atau Menginstal Ulang Driver Bluetooth
- Di Pengelola Perangkat, perluas kategori “Bluetooth”.
- Klik kanan pada perangkat Bluetooth Anda dan pilih “Perbarui Driver”.
- Pilih “Cari secara otomatis untuk driver yang diperbarui”.
- Jika tidak ada pembaruan yang ditemukan, klik “Telusuri komputer saya untuk perangkat lunak driver”.
- Arahkan ke lokasi driver Bluetooth dan klik “OK”.
- Ikuti petunjuk pada layar untuk menyelesaikan penginstalan driver.
Cara Memecahkan Masalah Perangkat Bluetooth Menggunakan Pengelola Perangkat
Jika Anda mengalami masalah dengan perangkat Bluetooth, Anda dapat menggunakan Pengelola Perangkat untuk memecahkan masalah tersebut.
- Di Pengelola Perangkat, perluas kategori “Bluetooth”.
- Klik kanan pada perangkat Bluetooth Anda dan pilih “Properties”.
- Klik tab “Detail” dan pilih “ID Perangkat Keras” dari menu tarik-turun “Properti”.
- Salin ID Perangkat Keras dan cari di internet untuk informasi pemecahan masalah.
Opsi Baris

Baris perintah menawarkan cara alternatif untuk mengelola Bluetooth di Windows 10 dan 11. Dengan menggunakan perintah tertentu, pengguna dapat mengaktifkan, menonaktifkan, dan mengonfigurasi pengaturan Bluetooth secara manual.
Menggunakan Baris Perintah untuk Mengaktifkan Bluetooth
Untuk mengaktifkan Bluetooth menggunakan baris perintah, ikuti langkah-langkah berikut:
- Tekan tombol Windows + R untuk membuka kotak dialog Run.
- Ketik “cmd” dan tekan Enter untuk membuka Command Prompt.
- Ketik perintah berikut dan tekan Enter:
netsh bluetooth set hostednetwork mode=allow
Perintah ini akan mengaktifkan fitur Bluetooth pada perangkat Anda.
Manfaat dan Keterbatasan Menggunakan Baris Perintah
Menggunakan baris perintah untuk mengelola Bluetooth memiliki beberapa manfaat dan keterbatasan:
- Manfaat:
- Memberikan kontrol yang lebih tepat atas pengaturan Bluetooth.
- Memungkinkan pengguna untuk mengotomatiskan tugas Bluetooth menggunakan skrip.
- Keterbatasan:
- Membutuhkan pengetahuan dasar tentang baris perintah.
- Tidak semudah menggunakan antarmuka pengguna grafis (GUI).
Pemecahan Masalah Lanjutan
Jika ikon Bluetooth masih tidak muncul di taskbar, ada beberapa masalah umum yang mungkin menjadi penyebabnya. Ikuti langkah-langkah pemecahan masalah di bawah ini untuk mengatasinya.
Gangguan Perangkat Keras
- Pastikan perangkat Bluetooth Anda terhubung dengan benar ke komputer Anda.
- Coba sambungkan perangkat Bluetooth Anda ke port USB lain.
- Restart komputer Anda dan perangkat Bluetooth Anda.
Konflik Perangkat Lunak
- Nonaktifkan sementara perangkat lunak antivirus atau firewall Anda.
- Perbarui driver Bluetooth Anda ke versi terbaru.
- Hapus instalan dan instal ulang perangkat lunak Bluetooth Anda.
Masalah Lainnya
- Periksa apakah layanan Bluetooth berjalan di komputer Anda.
- Jalankan pemecah masalah Bluetooth Windows.
- Hubungi produsen komputer atau perangkat Bluetooth Anda untuk dukungan lebih lanjut.







