Pengenalan
Di era digital saat ini, menghubungkan laptop ke jaringan WiFi menjadi sangat penting untuk mengakses internet, berkomunikasi, dan menyelesaikan berbagai tugas. Namun, dalam beberapa situasi, mungkin diperlukan untuk menambahkan koneksi WiFi secara manual di laptop Anda.
Misalnya, saat Anda berada di lokasi baru yang tidak memiliki jaringan WiFi otomatis atau saat Anda ingin menyambungkan ke jaringan WiFi tersembunyi yang tidak menyiarkan namanya.
Persiapan
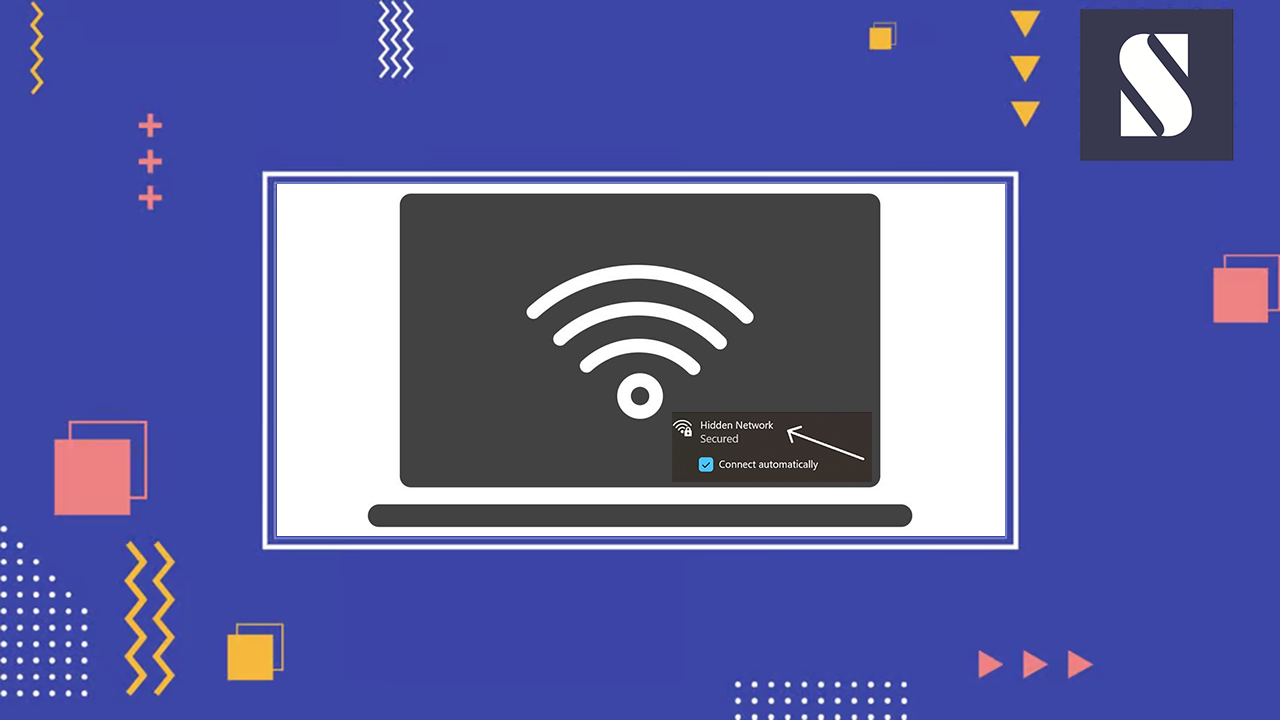
Sebelum memulai, pastikan Anda memiliki peralatan yang diperlukan: laptop dan router yang berfungsi. Periksa apakah kedua perangkat terhubung dengan benar dan berfungsi dengan baik.
Identifikasi Peralatan yang Diperlukan
Anda akan membutuhkan:
- Laptop dengan adaptor nirkabel bawaan atau dongle USB nirkabel
- Router nirkabel dengan SSID (nama jaringan) dan kata sandi
Langkah-langkah Menambahkan WiFi Manual

Menambahkan jaringan WiFi secara manual pada laptop memungkinkan Anda terhubung ke jaringan yang tidak disiarkan atau yang memerlukan pengaturan khusus. Berikut adalah langkah-langkah yang dapat Anda ikuti:
Catatan: Langkah-langkah ini mungkin sedikit berbeda tergantung pada sistem operasi dan versi laptop Anda.
Buka Pengaturan Jaringan
Buka menu pengaturan jaringan di laptop Anda. Cara mengaksesnya bervariasi tergantung pada sistem operasi Anda:
- Windows: Klik ikon Wi-Fi pada taskbar dan pilih “Pengaturan Jaringan & Internet”.
- Mac: Klik ikon Wi-Fi pada bilah menu dan pilih “Buka Preferensi Jaringan”.
- Linux: Buka pengaturan sistem dan navigasikan ke bagian jaringan.
Tambahkan Jaringan Baru
Setelah berada di pengaturan jaringan, cari opsi untuk menambahkan jaringan baru secara manual. Biasanya disebut “Tambahkan Jaringan” atau “Konfigurasi Koneksi Nirkabel”.
Masukkan Detail Jaringan
Masukkan detail jaringan yang ingin Anda tambahkan, termasuk:
- Nama Jaringan (SSID): Nama jaringan yang ingin Anda sambungkan.
- Jenis Keamanan: Jenis keamanan yang digunakan oleh jaringan, seperti WPA2-PSK atau WPA3-Personal.
- Kata Sandi: Kata sandi untuk jaringan.
- Frekuensi: Frekuensi yang digunakan oleh jaringan, seperti 2,4 GHz atau 5 GHz.
- Saluran: Saluran yang digunakan oleh jaringan, jika diperlukan.
Simpan Pengaturan
Setelah memasukkan semua detail yang diperlukan, klik tombol “Simpan” atau “Terapkan” untuk menyimpan pengaturan dan menambahkan jaringan ke daftar jaringan yang tersedia.
Terhubung ke Jaringan
Setelah jaringan ditambahkan, Anda dapat menghubungkannya dengan memilih nama jaringan dari daftar jaringan yang tersedia dan memasukkan kata sandi jika diperlukan.
Jenis Keamanan WiFi
Keamanan WiFi sangat penting untuk melindungi jaringan dan perangkat Anda dari akses tidak sah. Tersedia berbagai jenis keamanan WiFi, masing-masing dengan tingkat keamanan yang berbeda.
Wired Equivalent Privacy (WEP)
WEP adalah jenis keamanan WiFi tertua dan paling tidak aman. WEP rentan terhadap serangan, dan tidak lagi disarankan untuk digunakan.
Wi-Fi Protected Access (WPA)
WPA adalah peningkatan dari WEP yang menyediakan keamanan yang lebih baik. WPA menggunakan kunci enkripsi yang lebih panjang dan algoritma yang lebih kuat, sehingga lebih sulit untuk dibobol.
Wi-Fi Protected Access 2 (WPA2)
WPA2 adalah versi terbaru dari WPA yang menawarkan keamanan terbaik. WPA2 menggunakan enkripsi AES yang sangat kuat, yang sangat sulit untuk dipecahkan.
Cara Mengidentifikasi Jenis Keamanan yang Digunakan Jaringan WiFi
Untuk mengidentifikasi jenis keamanan yang digunakan jaringan WiFi, Anda dapat memeriksa pengaturan jaringan di perangkat Anda. Di Windows, Anda dapat membuka Pusat Jaringan dan Berbagi, dan kemudian klik pada jaringan WiFi yang ingin Anda periksa. Di Mac, Anda dapat membuka Preferensi Sistem, dan kemudian klik pada Jaringan. Jenis keamanan akan tercantum di pengaturan jaringan.
Pemecahan Masalah

Jika Anda mengalami kesulitan saat menambahkan jaringan WiFi secara manual, berikut adalah beberapa tips untuk memecahkan masalah yang umum:
Kesalahan Kata Sandi
Pastikan Anda memasukkan kata sandi WiFi dengan benar. Perhatikan penggunaan huruf besar dan kecil, serta karakter khusus.
Masalah Jangkauan
Pastikan laptop Anda berada dalam jangkauan jaringan WiFi. Jauh dari router atau adanya penghalang fisik dapat menyebabkan masalah konektivitas.
Konfigurasi yang Salah
Verifikasi bahwa pengaturan WiFi Anda sudah benar, termasuk nama jaringan (SSID), jenis keamanan, dan kata sandi.
Driver yang Kedaluwarsa
Perbarui driver kartu jaringan Anda untuk memastikan kompatibilitas dengan jaringan WiFi.
Gangguan
Identifikasi dan hilangkan sumber gangguan yang mungkin mengganggu sinyal WiFi, seperti perangkat elektronik lain atau jaringan yang tumpang tindih.
Contoh
Berikut adalah contoh pengaturan WiFi manual untuk berbagai sistem operasi:
Windows
| Nama Jaringan | Jenis Keamanan | Kata Sandi |
|---|---|---|
| MyWiFi | WPA2-PSK | 1234567890 |
| MyGuestWiFi | WEP | ABCDEFGHIJ |
macOS
| Nama Jaringan | Jenis Keamanan | Kata Sandi |
|---|---|---|
| MyWiFi | WPA3-PSK | 1234567890 |
| MyGuestWiFi | WPA2-PSK | ABCDEFGHIJ |
Tips Tambahan
Setelah menambahkan WiFi secara manual, berikut beberapa tips untuk mengoptimalkan koneksi Anda:
Memeriksa Kekuatan Sinyal
- Periksa indikator kekuatan sinyal pada bilah tugas atau pengaturan jaringan.
- Semakin banyak bar yang terlihat, semakin kuat sinyalnya.
Memeriksa Kecepatan Koneksi
- Jalankan tes kecepatan internet menggunakan situs web atau aplikasi.
- Hasil tes akan menunjukkan kecepatan unduh dan unggah Anda.







