Cara Menampilkan Ikon Bluetooth di Taskbar Windows 10
Ikon Bluetooth mungkin tidak muncul di taskbar karena pengaturan sistem yang tidak diaktifkan atau masalah driver. Berikut langkah-langkah untuk mengaktifkan ikon Bluetooth di taskbar:
Periksa Pengaturan Sistem
- Klik kanan taskbar dan pilih “Taskbar settings”.
- Gulir ke bawah dan klik “Turn system icons on or off”.
- Aktifkan opsi “Bluetooth”.
Perbarui Driver Bluetooth
- Tekan tombol Windows + X dan pilih “Device Manager”.
- Perluas kategori “Bluetooth”.
- Klik kanan pada adaptor Bluetooth dan pilih “Update driver”.
- Pilih “Search automatically for updated driver software”.
Aktifkan Layanan Bluetooth
- Tekan tombol Windows + R dan ketik “services.msc”.
- Cari layanan “Bluetooth Support Service”.
- Klik kanan layanan dan pilih “Properties”.
- Atur “Startup type” ke “Automatic” dan klik “Start”.
Restart Komputer
Setelah melakukan perubahan ini, restart komputer untuk menerapkan pengaturan baru. Ikon Bluetooth seharusnya sekarang muncul di taskbar.
Pemecahan Masalah Ikon Bluetooth yang Hilang
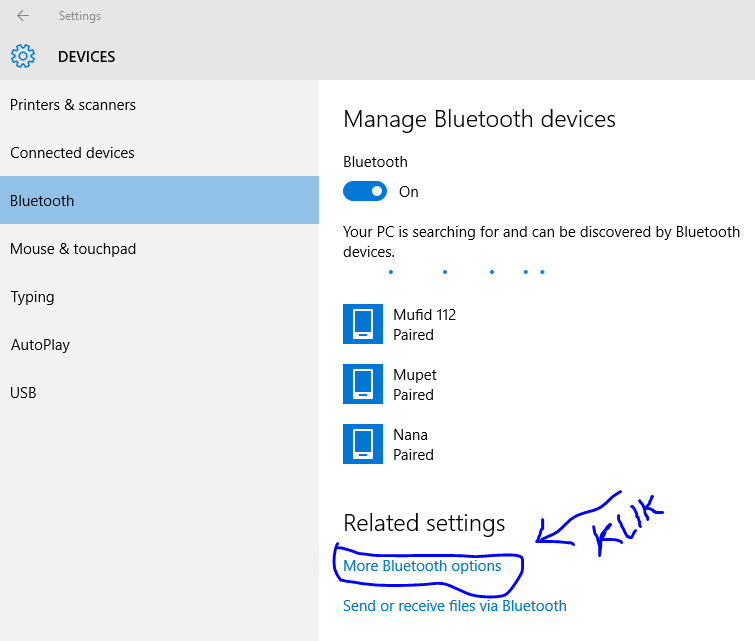
Jika ikon Bluetooth tidak muncul di taskbar Windows 10 Anda, berikut beberapa masalah umum dan solusinya:
Identifikasi Masalah
- Bluetooth tidak diaktifkan di pengaturan sistem.
- Driver Bluetooth tidak terinstal atau rusak.
- Layanan Bluetooth dinonaktifkan.
- Gangguan perangkat lunak atau perangkat keras.
Solusi
| Masalah | Solusi |
|---|---|
| Bluetooth tidak diaktifkan | Buka Pengaturan > Perangkat > Bluetooth & perangkat lain dan aktifkan Bluetooth. |
| Driver Bluetooth rusak | Perbarui atau instal ulang driver Bluetooth dari situs web produsen perangkat Anda. |
| Layanan Bluetooth dinonaktifkan | Tekan Windows + R, ketik “services.msc”, dan cari layanan “Bluetooth Support Service”. Klik kanan dan pilih “Mulai”. |
| Gangguan perangkat lunak/perangkat keras | Restart komputer atau perangkat Bluetooth Anda. Periksa apakah ada pembaruan perangkat lunak yang tersedia. |
Kustomisasi Ikon Bluetooth
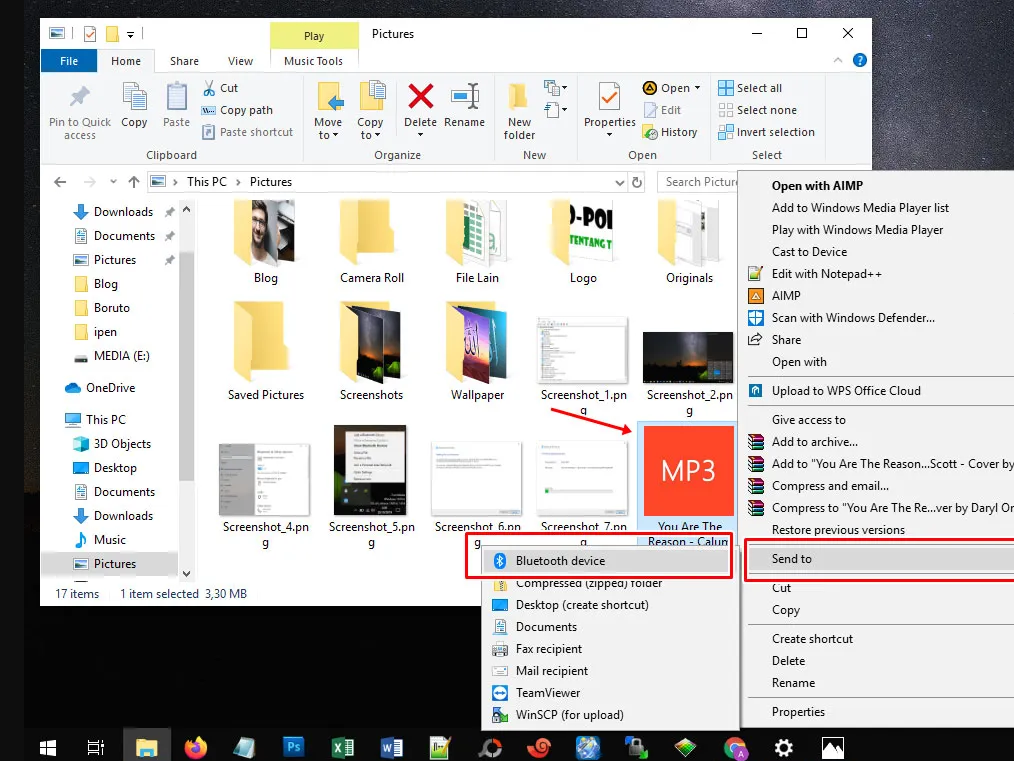
Jika Anda ingin mempercantik tampilan taskbar Windows 10, mengganti ikon Bluetooth bisa menjadi pilihan yang menarik. Artikel ini akan memandu Anda cara menyesuaikan ikon Bluetooth di taskbar, termasuk mengganti ikon default dengan ikon yang lebih sesuai dengan estetika Anda.
Cara Mengganti Ikon Bluetooth Default
- Klik kanan pada taskbar dan pilih “Taskbar settings”.
- Gulir ke bawah dan klik “Turn system icons on or off”.
- Temukan ikon Bluetooth dan pastikan sudah diaktifkan.
- Klik pada ikon Bluetooth dan pilih “Choose icon”.
- Jelajahi komputer Anda untuk mencari ikon yang ingin Anda gunakan dan klik “Open”.
Tips Memilih Ikon Bluetooth yang Efektif:
- Pilih ikon yang mudah dikenali dan mewakili fungsi Bluetooth.
- Pastikan ikon berukuran dan berwarna sesuai dengan ikon sistem lainnya.
- Gunakan ikon yang konsisten dengan tema keseluruhan desktop Anda.
Fitur Bluetooth di Windows 10

Bluetooth adalah teknologi nirkabel yang memungkinkan perangkat berkomunikasi satu sama lain dalam jarak pendek. Windows 10 dilengkapi dengan fitur Bluetooth yang kuat, yang memungkinkan pengguna menghubungkan berbagai perangkat seperti speaker, headphone, mouse, dan printer.
Menghubungkan Perangkat Bluetooth
Untuk menghubungkan perangkat Bluetooth, ikuti langkah-langkah berikut:
- Aktifkan Bluetooth di perangkat yang ingin dihubungkan.
- Buka Pengaturan > Perangkat > Bluetooth & perangkat lain.
- Klik “Tambahkan Bluetooth atau perangkat lain”.
- Pilih jenis perangkat yang ingin dihubungkan.
- Pilih perangkat yang ingin dihubungkan dari daftar yang tersedia.
- Ikuti petunjuk pada layar untuk menyelesaikan proses pemasangan.
Mentransfer File dan Data melalui Bluetooth
Setelah perangkat Bluetooth terhubung, pengguna dapat mentransfer file dan data dengan mudah. Untuk mentransfer file:
- Buka File Explorer dan navigasikan ke file yang ingin ditransfer.
- Klik kanan file dan pilih “Kirim ke” > “Perangkat Bluetooth”.
- Pilih perangkat Bluetooth yang ingin dikirimi file.
- Proses transfer akan dimulai.







