Mengenal Bluetooth pada Laptop ASUS
Bluetooth adalah teknologi nirkabel yang memungkinkan perangkat elektronik, termasuk laptop ASUS, untuk terhubung satu sama lain tanpa kabel.
Fitur Bluetooth pada laptop ASUS memungkinkan pengguna untuk:
- Menghubungkan ke perangkat nirkabel seperti speaker, headphone, dan mouse.
- Mentransfer file ke dan dari perangkat lain yang kompatibel dengan Bluetooth.
- Menghubungkan ke jaringan area pribadi (PAN) seperti hotspot seluler.
Cara Mengidentifikasi Fitur Bluetooth pada Laptop ASUS
Untuk mengetahui apakah laptop ASUS Anda memiliki fitur Bluetooth, periksa:
- Pengaturan Sistem: Buka Pengaturan Sistem dan cari bagian “Bluetooth”.
- Tombol Fungsi: Periksa tombol fungsi pada keyboard laptop Anda untuk tombol dengan ikon Bluetooth.
- Pengelola Perangkat: Buka Pengelola Perangkat dan cari bagian “Bluetooth”.
Mengaktifkan Bluetooth pada Laptop ASUS
Mengaktifkan Bluetooth pada laptop ASUS sangat mudah dan dapat dilakukan melalui beberapa metode. Artikel ini akan membahas dua cara umum untuk mengaktifkan Bluetooth pada laptop ASUS, yaitu melalui menu pengaturan Windows dan tombol pintas.
Mengaktifkan Bluetooth Melalui Menu Pengaturan Windows
- Buka menu “Pengaturan” Windows dengan menekan tombol Windows + I.
- Pilih “Perangkat”.
- Klik “Bluetooth & perangkat lain” pada panel kiri.
- Geser sakelar “Bluetooth” ke posisi “Aktif”.
Mengaktifkan Bluetooth Melalui Tombol Pintas
Banyak laptop ASUS memiliki tombol pintas khusus untuk mengaktifkan atau menonaktifkan Bluetooth. Biasanya, tombol ini memiliki ikon Bluetooth dan dapat ditemukan di bagian atas keyboard atau di dekat touchpad.
Untuk mengaktifkan Bluetooth menggunakan tombol pintas, cukup tekan tombol tersebut sekali. Anda mungkin perlu menekan tombol “Fn” secara bersamaan pada beberapa model laptop.
Tabel Perbandingan Metode Aktivasi Bluetooth
| Metode | Langkah | Mudah | Cocok untuk |
|---|---|---|---|
| Menu Pengaturan Windows | 4 langkah | Sedang | Semua pengguna |
| Tombol Pintas | 1 langkah | Mudah | Pengguna yang sering menggunakan Bluetooth |
Menyambungkan Perangkat Bluetooth ke Laptop ASUS
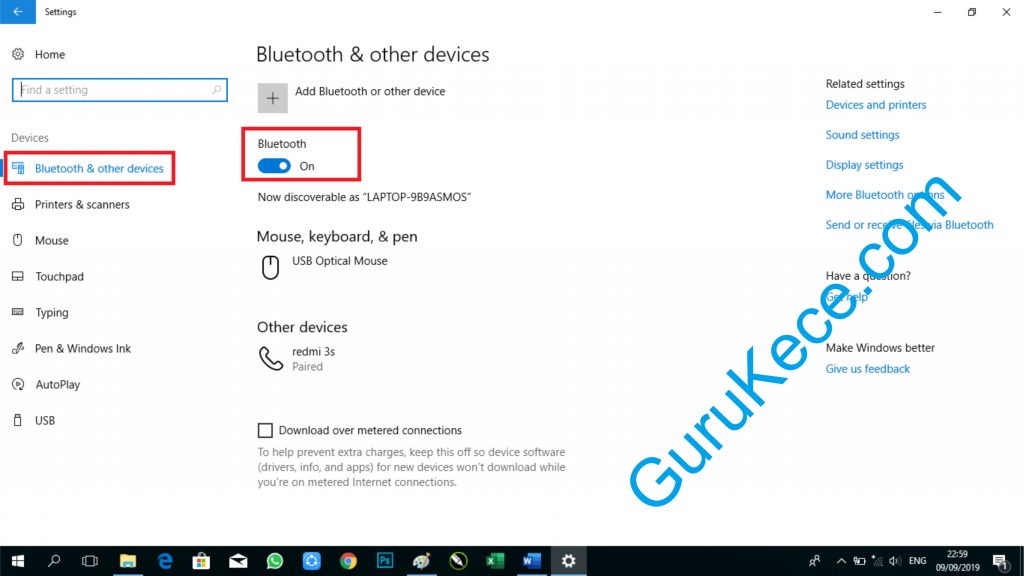
Menyambungkan perangkat Bluetooth ke laptop ASUS adalah proses yang mudah. Ikuti langkah-langkah berikut untuk menghubungkan perangkat Anda:
Langkah-Langkah Menghubungkan Perangkat Bluetooth
- Aktifkan Bluetooth di laptop ASUS Anda. Biasanya, terdapat tombol atau sakelar fisik untuk mengaktifkan Bluetooth, atau Anda dapat mengaktifkannya melalui pengaturan.
- Aktifkan Bluetooth pada perangkat yang ingin Anda sambungkan.
- Pada laptop ASUS Anda, buka menu Bluetooth dan pilih “Tambah Perangkat Bluetooth”.
- Pilih perangkat yang ingin Anda sambungkan dari daftar perangkat yang tersedia.
- Masukkan kode pemasangan jika diperlukan. Kode pemasangan biasanya dapat ditemukan di dokumentasi perangkat atau pada perangkat itu sendiri.
- Setelah dipasangkan, perangkat Anda akan terhubung ke laptop ASUS Anda.
Mengatasi Masalah Koneksi Bluetooth
Jika Anda mengalami masalah saat menghubungkan perangkat Bluetooth, coba langkah-langkah berikut:
- Pastikan perangkat Bluetooth Anda berada dalam jangkauan laptop ASUS Anda.
- Periksa apakah perangkat Bluetooth Anda memiliki daya baterai yang cukup.
- Nonaktifkan dan aktifkan kembali Bluetooth di laptop ASUS Anda dan perangkat Bluetooth Anda.
- Hapus perangkat Bluetooth yang bermasalah dari daftar perangkat yang dipasangkan dan pasangkan kembali.
- Perbarui driver Bluetooth di laptop ASUS Anda.
Contoh Penggunaan Bluetooth
Bluetooth dapat digunakan untuk menghubungkan berbagai perangkat ke laptop ASUS Anda, seperti:
- Speaker Bluetooth untuk memutar musik
- Headset Bluetooth untuk panggilan telepon nirkabel
- Mouse Bluetooth untuk navigasi yang lebih nyaman
- Keyboard Bluetooth untuk mengetik jarak jauh
- Printer Bluetooth untuk mencetak dokumen secara nirkabel
Mengelola Pengaturan Bluetooth pada Laptop ASUS
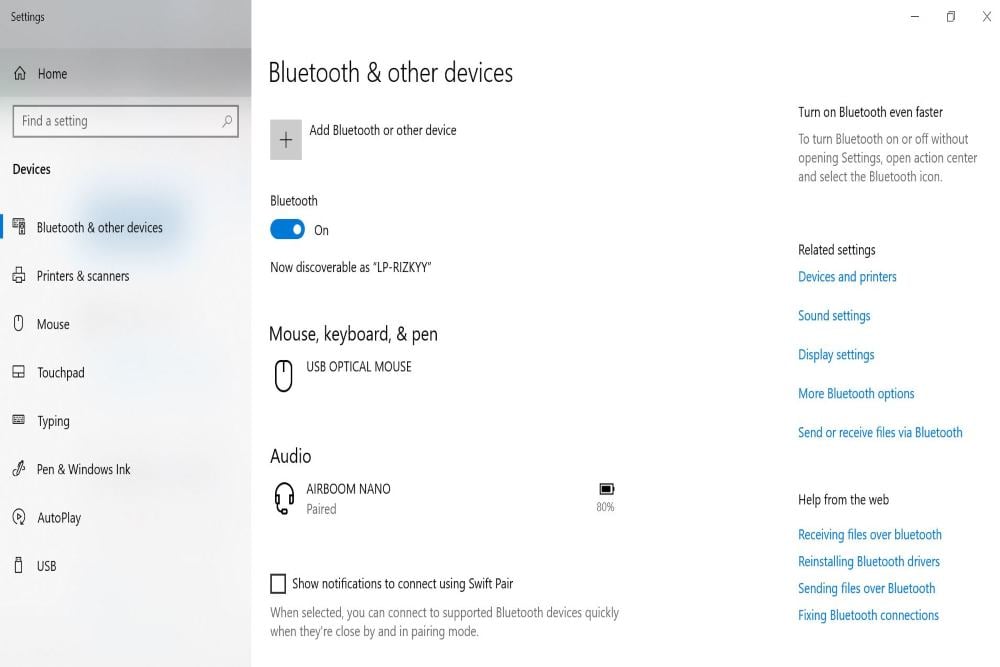
Laptop ASUS menawarkan berbagai opsi pengaturan Bluetooth yang dapat disesuaikan sesuai kebutuhan Anda. Pengaturan ini memungkinkan Anda mengelola perangkat Bluetooth yang terhubung, mengubah visibilitas perangkat Anda, dan menonaktifkan atau mengaktifkan Bluetooth dengan mudah.
Mengubah Nama dan Visibilitas Perangkat Bluetooth
Anda dapat mengubah nama perangkat Bluetooth Anda untuk memudahkan identifikasi, terutama jika Anda memiliki beberapa perangkat Bluetooth yang terhubung. Anda juga dapat mengontrol visibilitas perangkat Anda, memilih apakah akan membuatnya terlihat oleh perangkat Bluetooth lain atau tidak.
Menonaktifkan dan Mengaktifkan Kembali Bluetooth
Jika Anda ingin menghemat daya atau tidak memerlukan Bluetooth untuk sementara, Anda dapat menonaktifkannya dari pengaturan. Saat Anda membutuhkan Bluetooth lagi, Anda dapat dengan mudah mengaktifkannya kembali dengan mengikuti langkah yang sama.
Tips Mengoptimalkan Penggunaan Bluetooth pada Laptop ASUS

Konektivitas Bluetooth pada laptop ASUS Anda sangat penting untuk berbagai tugas, seperti mentransfer file, menghubungkan periferal, dan banyak lagi. Untuk memaksimalkan pengalaman Bluetooth Anda, berikut beberapa tips pengoptimalan:
Meningkatkan Jangkauan dan Stabilitas Koneksi Bluetooth
- Posisikan laptop dan perangkat Bluetooth berdekatan dan bebas dari penghalang.
- Hindari gangguan dari perangkat lain yang menggunakan frekuensi 2,4 GHz, seperti oven microwave dan telepon nirkabel.
- Perbarui firmware pada perangkat Bluetooth Anda untuk meningkatkan jangkauan dan stabilitas.
Mengatasi Gangguan dan Masalah Umum Bluetooth
- Matikan dan hidupkan kembali Bluetooth pada laptop dan perangkat Anda.
- Hapus semua perangkat Bluetooth yang tidak digunakan dari daftar perangkat yang dipasangkan.
- Jalankan pemecah masalah Bluetooth bawaan di Windows atau macOS.
Memperbarui Driver Bluetooth
Driver Bluetooth yang ketinggalan zaman dapat menyebabkan masalah konektivitas. Untuk kinerja optimal, pastikan Anda memperbarui driver Bluetooth Anda:
- Buka Pengelola Perangkat di Windows atau Preferensi Sistem di macOS.
- Temukan dan perluas bagian Bluetooth.
- Klik kanan pada adaptor Bluetooth Anda dan pilih “Perbarui Driver”.







