Langkah-langkah Mengaktifkan WiFi pada Laptop Acer

Mengaktifkan WiFi pada laptop Acer sangat mudah. Ikuti langkah-langkah berikut untuk terhubung ke jaringan nirkabel dan menjelajah internet.
Mengidentifikasi Sakelar atau Tombol WiFi
Periksa sisi atau bagian depan laptop Acer Anda untuk mencari sakelar atau tombol WiFi. Biasanya berlabel “WiFi” atau memiliki ikon antena nirkabel.
Mengaktifkan Sakelar atau Tombol WiFi
Geser sakelar ke posisi “On” atau tekan tombol WiFi untuk mengaktifkan WiFi.
Menggunakan Tombol Pintasan
Beberapa laptop Acer memiliki tombol pintasan untuk mengaktifkan atau menonaktifkan WiFi. Biasanya, tombol ini adalah kombinasi tombol “Fn” dan tombol fungsi lain (misalnya, “F2” atau “F5”).
Penyebab Umum Masalah WiFi pada Laptop Acer
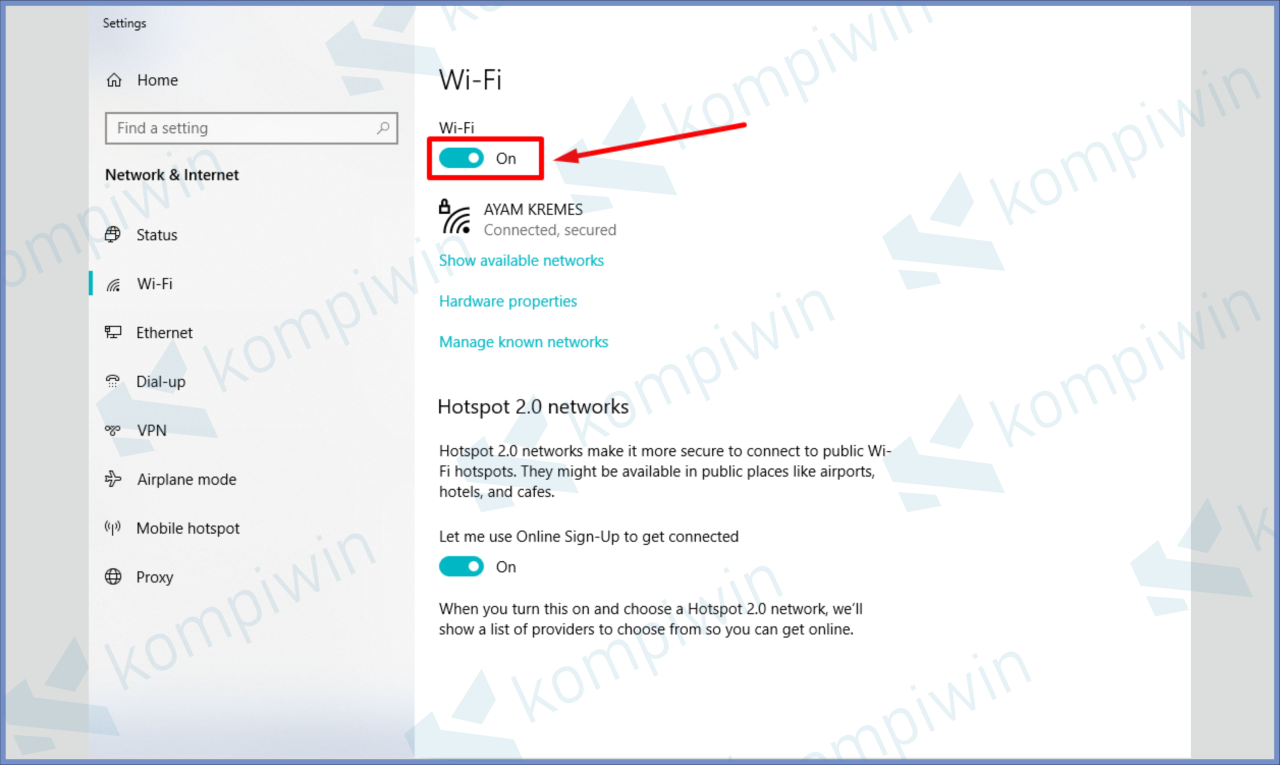
Masalah WiFi pada laptop Acer bisa disebabkan oleh berbagai faktor. Mengidentifikasi dan mengatasi penyebabnya sangat penting untuk mengembalikan koneksi WiFi yang stabil.
Driver Usang
Driver WiFi yang usang dapat menyebabkan masalah koneksi. Pastikan driver WiFi diperbarui ke versi terbaru melalui situs web resmi Acer atau Windows Update.
Masalah Pengaturan
Pengaturan WiFi yang salah juga dapat mengganggu koneksi. Periksa pengaturan WiFi di Control Panel atau Pengaturan Windows untuk memastikan semuanya dikonfigurasi dengan benar.
Gangguan Sinyal
Gangguan sinyal dapat terjadi karena berbagai alasan, seperti penghalang fisik, interferensi perangkat nirkabel lain, atau jaringan yang terlalu padat. Pindahkan laptop ke lokasi yang lebih dekat dengan router atau coba gunakan saluran WiFi yang berbeda.
Masalah Perangkat Keras
Dalam beberapa kasus, masalah WiFi dapat disebabkan oleh masalah perangkat keras pada kartu WiFi atau antena laptop. Jika langkah pemecahan masalah lainnya tidak berhasil, mungkin perlu menghubungi pusat servis resmi untuk pemeriksaan dan perbaikan.
Panduan Mengatasi Masalah WiFi pada Laptop Acer

Mengalami masalah WiFi pada laptop Acer Anda bisa jadi sangat membuat frustrasi. Berikut adalah beberapa panduan untuk membantu Anda mengidentifikasi dan mengatasi masalah yang mungkin Anda alami.
Mengidentifikasi Masalah WiFi Umum
Berikut adalah beberapa masalah WiFi umum yang mungkin Anda alami pada laptop Acer Anda:
- Tidak dapat terhubung ke jaringan WiFi apa pun
- Koneksi WiFi terputus-putus
- Kecepatan WiFi lambat
- Masalah keamanan WiFi
Mengatasi Masalah WiFi
Setelah Anda mengidentifikasi masalah WiFi yang Anda alami, Anda dapat mengambil langkah-langkah berikut untuk mengatasinya:
Memastikan Laptop Anda Terhubung ke Jaringan WiFi
Jika Anda tidak dapat terhubung ke jaringan WiFi apa pun, pastikan bahwa:
- Anda berada dalam jangkauan router WiFi Anda
- Laptop Anda diaktifkan WiFi-nya
- Anda telah memasukkan kata sandi WiFi yang benar
Memperbaiki Koneksi WiFi yang Terputus-putus
Jika koneksi WiFi Anda terputus-putus, Anda dapat mencoba:
- Memulai ulang router WiFi Anda
- Memperbarui driver WiFi laptop Anda
- Mengubah saluran WiFi Anda
Meningkatkan Kecepatan WiFi
Jika kecepatan WiFi Anda lambat, Anda dapat mencoba:
- Memposisikan ulang router WiFi Anda
- Mengurangi gangguan WiFi
- Meningkatkan kualitas sinyal WiFi Anda
Mengatasi Masalah Keamanan WiFi
Jika Anda khawatir tentang keamanan WiFi Anda, Anda dapat mengambil langkah-langkah berikut:
- Mengubah kata sandi WiFi Anda secara teratur
- Menggunakan enkripsi WPA2 atau WPA3
- Mematikan fitur WPS pada router WiFi Anda
Kiat Mengoptimalkan Kinerja WiFi pada Laptop Acer
WiFi merupakan fitur penting bagi laptop Acer untuk terhubung ke internet. Berikut adalah beberapa kiat untuk mengoptimalkan kinerja WiFi pada laptop Acer Anda:
Memilih Saluran WiFi Terbaik
Gangguan dari jaringan WiFi lain dapat memperlambat kecepatan WiFi Anda. Untuk mengatasinya, pilih saluran WiFi yang paling tidak padat. Anda dapat menggunakan aplikasi pemindai WiFi untuk menemukan saluran terbaik di area Anda.
Memposisikan Router Secara Strategis
Posisi router dapat memengaruhi kekuatan sinyal WiFi. Tempatkan router di lokasi sentral dan hindari penghalang seperti dinding tebal atau benda logam. Selain itu, tinggikan router dari lantai untuk cakupan yang lebih baik.
Memperbarui Driver WiFi
Driver WiFi yang kedaluwarsa dapat menyebabkan masalah kinerja. Pastikan untuk memperbarui driver WiFi secara berkala untuk memastikan kompatibilitas dan kinerja optimal.
Menggunakan Perangkat Lunak Peningkat WiFi
Ada beberapa perangkat lunak pihak ketiga yang dapat membantu meningkatkan kinerja WiFi. Perangkat lunak ini dapat mengoptimalkan pengaturan router, memindai gangguan, dan memberikan fitur tambahan untuk meningkatkan pengalaman WiFi Anda.
Membatasi Jumlah Perangkat yang Terhubung
Semakin banyak perangkat yang terhubung ke jaringan WiFi Anda, semakin lambat kecepatannya. Batasi jumlah perangkat yang terhubung ke router untuk meningkatkan kinerja WiFi.







