Pemahaman Masalah
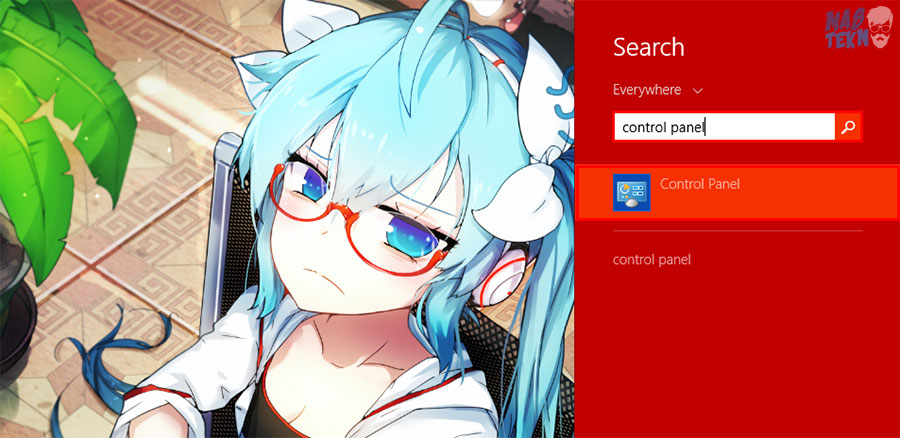
Kursor yang tidak bergerak merupakan masalah umum yang dapat terjadi pada berbagai sistem operasi. Gejalanya berupa penunjuk tetikus yang diam dan tidak merespons gerakan pengguna.
Penyebab masalah ini beragam, antara lain:
Penyebab Umum
- Masalah perangkat keras, seperti mouse yang rusak atau port USB yang longgar.
- Masalah perangkat lunak, seperti driver mouse yang usang atau konflik dengan program lain.
- Virus atau malware yang menginfeksi sistem.
- Kesalahan registri Windows.
Pemeriksaan Perangkat Keras
Pemeriksaan perangkat keras penting dilakukan untuk menyingkirkan kemungkinan masalah fisik yang menyebabkan kursor tidak bergerak.
Kabel dan Koneksi Mouse
Periksa kabel mouse dari kerusakan atau putus. Pastikan kabel terhubung dengan benar ke port USB atau PS/2 pada komputer.
Jika memungkinkan, coba gunakan mouse lain pada komputer untuk mengesampingkan kemungkinan masalah pada mouse itu sendiri.
Touchpad
Jika menggunakan laptop, periksa apakah touchpad dinonaktifkan secara tidak sengaja. Biasanya, terdapat tombol fungsi atau pengaturan di BIOS untuk mengaktifkan atau menonaktifkan touchpad.
Bersihkan touchpad dari kotoran atau minyak, karena dapat mengganggu fungsi kursor.
Pengaturan Pengandar
Jika kursor mouse Anda tidak bergerak, masalahnya mungkin terletak pada pengandar perangkat. Pengandar usang atau rusak dapat menyebabkan berbagai masalah, termasuk kursor yang tidak responsif.
Memperbarui atau Menginstal Ulang Pengandar Mouse
- Buka Pengelola Perangkat dengan menekan tombol Windows + X dan memilih “Pengelola Perangkat”.
- Temukan bagian “Mouse dan perangkat penunjuk lainnya” dan perluas.
- Klik kanan pada perangkat mouse Anda dan pilih “Perbarui pengandar”.
- Jika tidak ada pembaruan yang tersedia, coba instal ulang pengandar dengan memilih “Copot pemasangan perangkat” dan kemudian restart komputer Anda.
- Setelah komputer Anda restart, Windows akan secara otomatis menginstal ulang pengandar untuk perangkat mouse Anda.
Pengaturan Sistem
Menyesuaikan pengaturan mouse di panel Kontrol dapat mengatasi masalah kursor yang tidak bergerak. Panel Kontrol menyediakan opsi untuk mengonfigurasi pengaturan yang memengaruhi pergerakan dan sensitivitas kursor.
Opsi Mouse
- Kecepatan Pointer: Sesuaikan kecepatan pergerakan kursor pada layar.
- Sensitivitas Kursor: Tingkatkan atau kurangi sensitivitas kursor terhadap gerakan mouse.
- Tombol Pointer: Sesuaikan pengaturan tombol mouse, termasuk klik ganda dan kecepatan pengulangan.
- Opsi Pointer: Ubah tampilan kursor, termasuk ukuran dan warnanya.
Perbaikan Lanjutan
Jika solusi dasar tidak berhasil, berikut beberapa perbaikan lanjutan yang dapat dicoba:
Tabel Solusi Umum
| Masalah | Solusi |
|---|---|
| Driver perangkat yang kedaluwarsa | Perbarui driver perangkat mouse |
| Konflik perangkat keras | Lepaskan dan pasang kembali perangkat lain yang terhubung |
| Kerusakan perangkat keras | Periksa kerusakan fisik pada mouse atau port USB |
| Pengaturan daya yang tidak benar | Nonaktifkan pengaturan hemat daya untuk perangkat mouse |
| Masalah registri | Jalankan Pemeriksa Berkas Sistem (SFC) atau alat DISM untuk memperbaiki masalah registri |
Daftar Periksa Pemecahan Masalah
- Periksa apakah mouse terhubung dengan benar.
- Perbarui driver perangkat mouse.
- Restart komputer.
- Lepaskan dan pasang kembali perangkat keras lainnya.
- Nonaktifkan pengaturan hemat daya untuk perangkat mouse.
- Jalankan Pemeriksa Berkas Sistem (SFC) atau alat DISM.
- Jika masalah berlanjut, pertimbangkan untuk mengganti mouse.
Pemecahan Masalah untuk Pengguna Mac

Jika Anda mengalami masalah dengan kursor yang tidak bergerak pada komputer Mac, ada beberapa langkah pemecahan masalah khusus yang dapat Anda coba.
Pengaturan Mouse
Untuk mengakses pengaturan mouse di macOS, buka “System Preferences” dan pilih “Mouse”. Di sini, Anda dapat menyesuaikan berbagai pengaturan, termasuk kecepatan pelacakan, percepatan, dan tombol mouse. Jika kursor Anda masih tidak bergerak setelah menyesuaikan pengaturan ini, lanjutkan ke langkah berikutnya.
Reset SMC
System Management Controller (SMC) bertanggung jawab untuk mengontrol berbagai fungsi perangkat keras pada Mac, termasuk mouse. Mereset SMC dapat membantu mengatasi masalah kursor yang tidak bergerak. Untuk mereset SMC, matikan Mac Anda dan colokkan adaptor daya MagSafe atau kabel USB-C. Tekan tombol Shift + Control + Option di sisi kiri keyboard dan tombol daya secara bersamaan. Tahan tombol selama 10 detik, lalu lepaskan. Nyalakan Mac Anda kembali.
Hapus Cache dan Preferensi
File cache dan preferensi yang rusak dapat menyebabkan masalah kursor yang tidak bergerak. Menghapus file-file ini dapat membantu menyelesaikan masalah. Untuk menghapus cache dan preferensi, buka Finder dan buka “Go to Folder” (Shift + Command + G). Ketik “~/Library/Preferences” dan klik “Go”. Temukan file apa pun yang terkait dengan mouse atau trackpad dan hapus.
Perbarui macOS
Pembaruan macOS sering kali menyertakan perbaikan bug yang dapat mengatasi masalah kursor yang tidak bergerak. Pastikan Anda telah menginstal versi macOS terbaru.
Hubungi Dukungan Apple
Jika Anda telah mencoba semua langkah pemecahan masalah di atas dan kursor Anda masih tidak bergerak, Anda mungkin perlu menghubungi Dukungan Apple untuk mendapatkan bantuan lebih lanjut.
Pemecahan Masalah untuk Pengguna Windows

Jika Anda mengalami masalah dengan kursor yang tidak bergerak pada komputer Windows, terdapat beberapa langkah pemecahan masalah yang dapat Anda coba.
Pertama, periksa apakah masalahnya hanya terjadi pada aplikasi tertentu. Jika ya, masalahnya mungkin terletak pada aplikasi itu sendiri dan bukan pada pengaturan sistem.
Jika masalahnya terjadi di semua aplikasi, lanjutkan dengan langkah-langkah pemecahan masalah berikut:
Memeriksa Pengaturan Mouse
- Buka Panel Kontrol.
- Pilih “Hardware and Sound”.
- Klik “Mouse”.
- Pada tab “Pointer Options”, sesuaikan pengaturan “Motion” dan “Pointer Speed” sesuai keinginan Anda.
- Klik “Apply” dan kemudian “OK” untuk menyimpan perubahan.
Memeriksa Driver Mouse
Driver mouse yang kedaluwarsa atau rusak dapat menyebabkan masalah dengan kursor.
- Buka Device Manager.
- Perluas kategori “Mice and other pointing devices”.
- Klik kanan pada mouse Anda dan pilih “Update driver”.
- Ikuti petunjuk pada layar untuk memperbarui driver.
Memulai Ulang Komputer
Memulai ulang komputer dapat memperbaiki masalah sementara dengan kursor.
Klik tombol “Start” dan pilih “Restart”.
Memeriksa Perangkat Keras
Dalam kasus yang jarang terjadi, masalah kursor yang tidak bergerak dapat disebabkan oleh masalah perangkat keras.
Cobalah mencolokkan mouse lain ke komputer Anda. Jika masalahnya tetap ada, mungkin terdapat masalah dengan port USB atau motherboard Anda.
Solusi Alternatif
Ketika kursor tidak bergerak, terdapat solusi alternatif untuk mengendalikan komputer.
Pengguna dapat memanfaatkan keyboard sebagai pengganti mouse untuk melakukan navigasi dan tugas lainnya.
Fitur Aksesibilitas
Sistem operasi modern menyediakan fitur Aksesibilitas yang dirancang untuk membantu pengguna dengan masalah mobilitas.
- Sticky Keys: Memungkinkan pengguna untuk menekan tombol secara berurutan, alih-alih menahannya.
- Filter Keys: Mengabaikan penekanan tombol berulang, mempermudah penggunaan keyboard.
- Mouse Keys: Mengizinkan pengguna untuk mengontrol kursor menggunakan tombol angka pada papan ketik.







