Mengenal Kamera Laptop Acer
Laptop Acer dilengkapi dengan kamera yang dirancang untuk berbagai keperluan, mulai dari konferensi video hingga pengambilan foto.
Kamera pada laptop Acer biasanya merupakan kamera web bawaan, yang terintegrasi ke dalam bezel layar.
Jenis Kamera
- Kamera HD (720p): Kamera ini menawarkan resolusi 1280 x 720 piksel, memberikan kualitas gambar yang baik untuk panggilan video dan konferensi.
- Kamera Full HD (1080p): Kamera ini memiliki resolusi 1920 x 1080 piksel, memberikan gambar yang lebih tajam dan detail untuk streaming dan perekaman video.
- Kamera IR (Inframerah): Kamera ini memungkinkan pengenalan wajah untuk masuk ke sistem Windows tanpa kata sandi.
Fitur dan Spesifikasi
- Mikrofon bawaan: Sebagian besar kamera laptop Acer dilengkapi dengan mikrofon bawaan, sehingga Anda dapat melakukan panggilan suara dan video tanpa perangkat tambahan.
- Bidang pandang: Bidang pandang kamera laptop Acer biasanya berkisar antara 60 hingga 90 derajat, memberikan cakupan yang cukup untuk konferensi video atau mengambil foto diri.
- Kecepatan bingkai: Kecepatan bingkai kamera laptop Acer biasanya 30 fps (frame per detik), yang memberikan gambar yang cukup halus untuk sebagian besar aplikasi.
- Penyesuaian cahaya otomatis: Kamera laptop Acer biasanya memiliki fitur penyesuaian cahaya otomatis, yang menyesuaikan kecerahan dan kontras gambar berdasarkan kondisi pencahayaan sekitar.
Mengakses dan Mengoperasikan Kamera

Mengakses kamera laptop Acer dapat dilakukan melalui berbagai cara. Aplikasi bawaan seperti Camera atau webcam software dapat digunakan, atau melalui pengaturan sistem. Setelah mengakses kamera, pengguna dapat mengontrol pengaturan seperti kecerahan, kontras, dan resolusi untuk mendapatkan kualitas gambar yang optimal.
Mengakses Kamera
Untuk mengakses kamera melalui aplikasi, pengguna dapat mencari aplikasi “Camera” atau “Webcam” pada menu Start atau layar awal. Setelah aplikasi terbuka, kamera akan aktif dan pengguna dapat mulai mengambil gambar atau merekam video.
Mengatur Pengaturan Kamera
Untuk mengatur pengaturan kamera, pengguna dapat mengklik ikon “Pengaturan” yang biasanya terdapat di pojok kanan atas aplikasi kamera. Di sini, pengguna dapat menyesuaikan pengaturan seperti:
- Kecerahan: Menyesuaikan kecerahan gambar.
- Kontras: Menyesuaikan perbedaan antara area terang dan gelap pada gambar.
- Resolusi: Menentukan jumlah piksel dalam gambar, yang memengaruhi kualitas dan ukuran gambar.
- Mode Fokus: Memilih mode fokus otomatis atau manual untuk mengontrol ketajaman gambar.
Menggunakan Kamera untuk Berbagai Tujuan
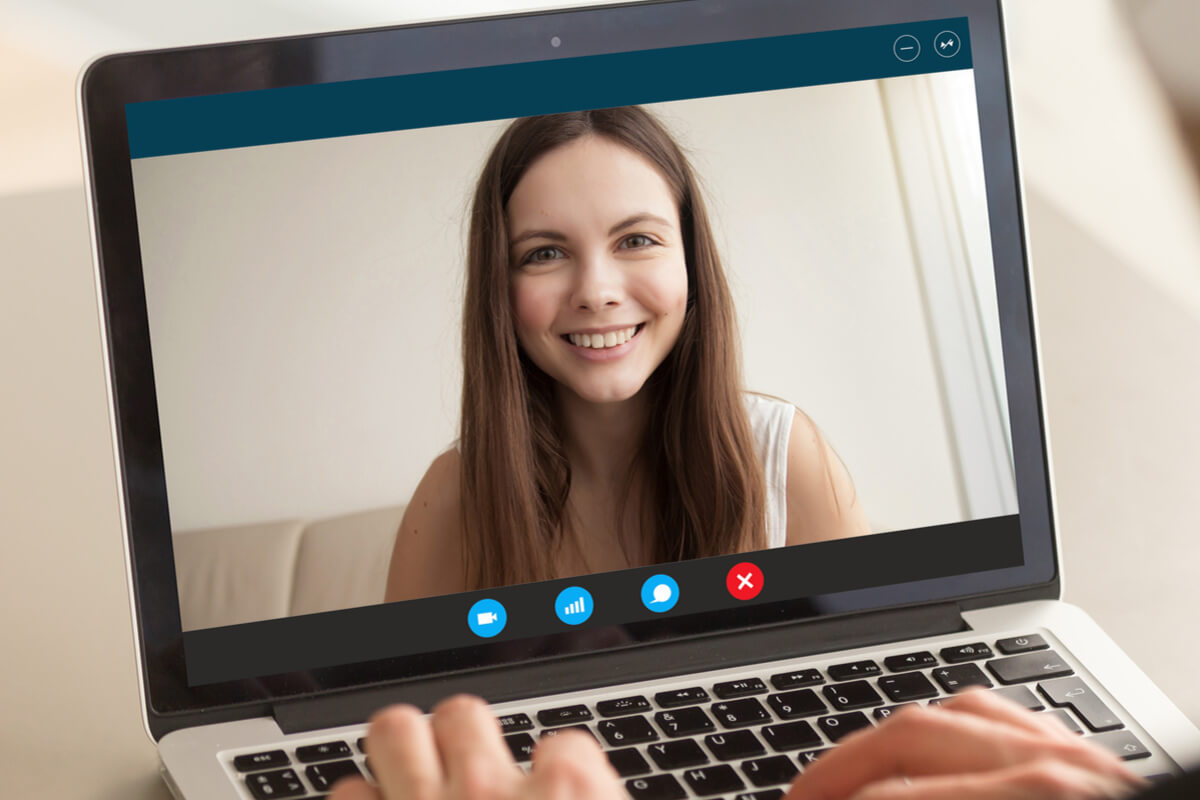
Kamera pada laptop Acer menawarkan berbagai kemampuan, memungkinkan pengguna untuk terhubung, membuat konten, dan menangkap momen. Di bagian ini, kita akan membahas penggunaan kamera untuk konferensi video, perekaman video, dan pengambilan gambar, serta memberikan tips untuk mengoptimalkan kualitas gambar dan video.
Konferensi Video
- Gunakan kamera untuk panggilan video dengan teman, keluarga, atau rekan kerja.
- Pastikan lingkungan sekitar memiliki pencahayaan yang cukup untuk visibilitas yang jelas.
- Posisikan kamera pada ketinggian mata untuk tampilan yang lebih alami.
Perekaman Video
Rekam video untuk presentasi, tutorial, atau konten media sosial.
- Pilih resolusi dan kecepatan bingkai yang sesuai untuk tujuan Anda.
- Gunakan pencahayaan tambahan jika perlu untuk memastikan kualitas gambar yang baik.
- Pertimbangkan untuk menggunakan mikrofon eksternal untuk meningkatkan kualitas audio.
Pengambilan Gambar
Ambil gambar untuk kenangan, dokumentasi, atau tujuan kreatif.
- Sesuaikan pengaturan kamera untuk kondisi pencahayaan yang berbeda.
- Gunakan mode HDR untuk meningkatkan rentang dinamis dan menangkap detail dalam sorotan dan bayangan.
- Eksperimenlah dengan filter dan efek untuk meningkatkan tampilan gambar Anda.
Mengatasi Masalah Kamera
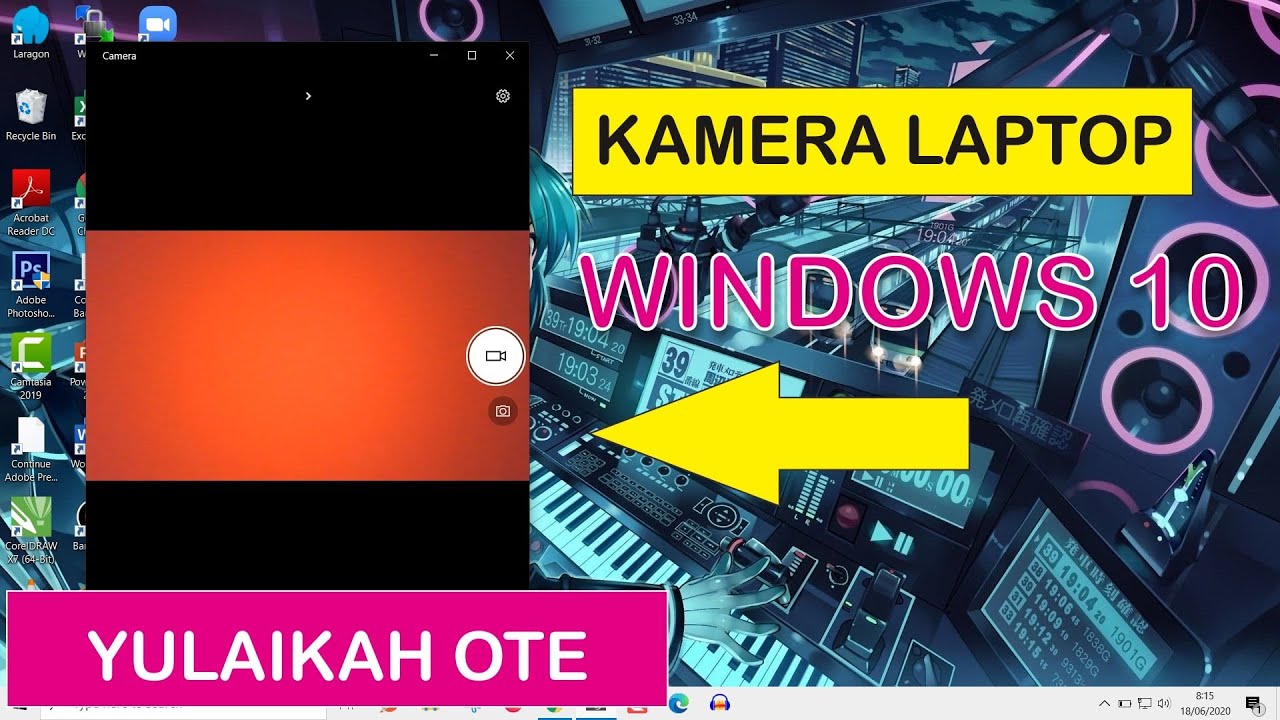
Menggunakan kamera laptop Acer Anda bisa menjadi pengalaman yang memuaskan, tetapi terkadang Anda mungkin mengalami masalah. Artikel ini akan mengidentifikasi masalah umum yang mungkin Anda temui dan memberikan solusi langkah demi langkah untuk mengatasinya.
Masalah Fokus
Jika kamera Anda kesulitan fokus, coba langkah-langkah berikut:
- Bersihkan lensa kamera dengan kain mikrofiber lembut.
- Pastikan jarak antara Anda dan objek yang Anda potret tidak terlalu dekat atau terlalu jauh.
- Periksa pengaturan fokus kamera di aplikasi kamera Anda.
- Jika masalah berlanjut, restart laptop Anda.
Gambar Buram
Jika gambar Anda buram, pertimbangkan solusi berikut:
- Pastikan kamera Anda stabil saat mengambil gambar.
- Sesuaikan pengaturan pencahayaan di aplikasi kamera Anda.
- Bersihkan lensa kamera Anda.
- Perbarui driver kamera Anda.
Kesalahan Perangkat Keras
Jika Anda mengalami kesalahan perangkat keras, Anda mungkin perlu:
- Memeriksa koneksi antara kamera dan laptop Anda.
- Menginstal ulang driver kamera Anda.
- Membawa laptop Anda ke pusat layanan resmi Acer.
Tips dan Rekomendasi
Untuk meningkatkan pengalaman menggunakan kamera laptop Acer, ikuti tips berikut dan pertimbangkan rekomendasi aksesori atau perangkat lunak yang dapat melengkapi fungsinya.
Tips Peningkatan Pengalaman
- Pastikan kamera bersih dan bebas dari debu atau kotoran.
- Sesuaikan pencahayaan sekitar untuk memastikan gambar yang jelas dan terang.
- Posisikan diri pada jarak yang tepat dari kamera untuk mendapatkan sudut pandang yang optimal.
- Gunakan fitur pengeditan bawaan atau perangkat lunak pihak ketiga untuk meningkatkan kualitas gambar.
Rekomendasi Aksesori dan Perangkat Lunak
- Cincin Lampu: Meningkatkan pencahayaan untuk panggilan video dan konferensi.
- Mikrofon Eksternal: Meningkatkan kualitas audio untuk komunikasi yang lebih jelas.
- Perangkat Lunak Kamera Pihak Ketiga: Memberikan fitur tambahan seperti filter, efek, dan kontrol manual.







