Cara Menghilangkan Garis Bawah di Word
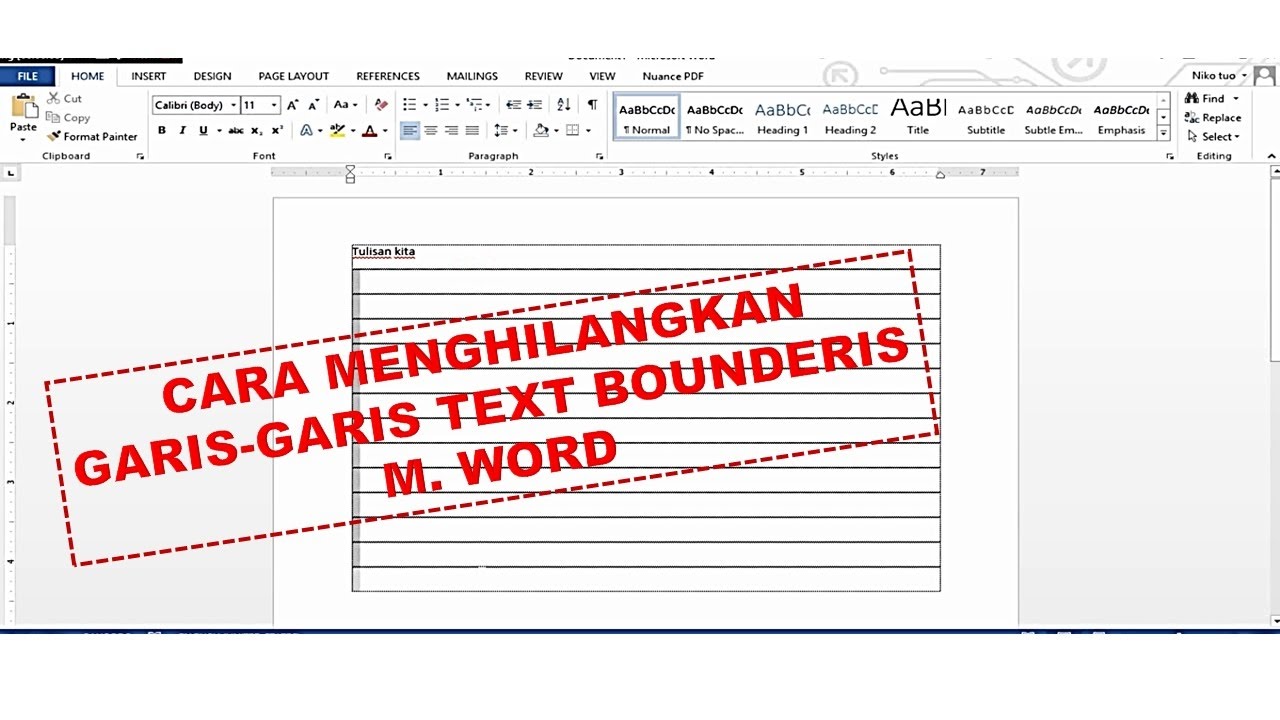
Garis bawah dapat mengganggu tampilan dokumen Anda. Berikut cara mudah menghilangkannya menggunakan menu “Font” di Microsoft Word:
Menggunakan Menu “Font”
- Pilih teks yang ingin Anda hapus garis bawahnya.
- Klik tab “Beranda” pada bilah menu.
- Klik panah drop-down pada bagian “Font”.
- Hapus centang pada kotak “Garis Bawah”.
Menggunakan Shortcut Keyboard
Selain menggunakan menu Format, kamu juga bisa menghilangkan garis bawah di Word dengan shortcut keyboard yang lebih praktis dan cepat.
Langkah-Langkah
- Letakkan kursor pada teks yang bergaris bawah.
- Tekan kombinasi tombol Ctrl + U (Windows) atau Command + U (Mac).
Menghapus Garis Bawah pada Beberapa Kata
Menghapus Garis Bawah pada Beberapa Kata Tertentu
- Pilih kata yang ingin dihilangkan garis bawahnya.
- Klik kanan dan pilih “Font”.
- Hapus centang pada kotak “Garis Bawah”.
- Klik “OK”.
Menghilangkan Garis Bawah Otomatis
Word menawarkan pengaturan untuk menghilangkan garis bawah secara otomatis, sehingga memudahkan Anda dalam membuat dokumen yang rapi dan profesional.
Opsi yang Tersedia
* Hapus Garis Bawah secara Otomatis: Menghapus semua garis bawah secara otomatis dari dokumen.
* Hapus Garis Bawah saat Mengetik: Menghapus garis bawah saat Anda mengetik, mencegah garis bawah muncul sejak awal.
Cara Mengaktifkan
1. Buka tab File > Opsi.
2. Di panel kiri, pilih Pemeriksaan.
3. Di bagian Opsi Koreksi Otomatis, centang kotak di samping opsi yang diinginkan:
* Hapus Garis Bawah secara Otomatis
* Hapus Garis Bawah saat Mengetik
4. Klik OK untuk menyimpan perubahan.
Tabel Perbandingan Metode
Untuk mempermudah pengambilan keputusan, berikut tabel yang membandingkan metode berbeda untuk menghilangkan garis bawah di Word:
Metode 1
- Kelebihan: Sederhana dan cepat.
- Kekurangan: Hanya berfungsi untuk teks yang dipilih.
Metode 2
- Kelebihan: Menghapus garis bawah dari seluruh dokumen.
- Kekurangan: Memerlukan pengubahan gaya.
Metode 3
- Kelebihan: Menghilangkan garis bawah dari teks yang diformat.
- Kekurangan: Hanya berfungsi untuk teks yang menggunakan pemformatan tertentu.
Metode 4
- Kelebihan: Menghapus garis bawah dari teks yang disalin dari sumber lain.
- Kekurangan: Memerlukan penggunaan program pihak ketiga.
Ilustrasi Visual
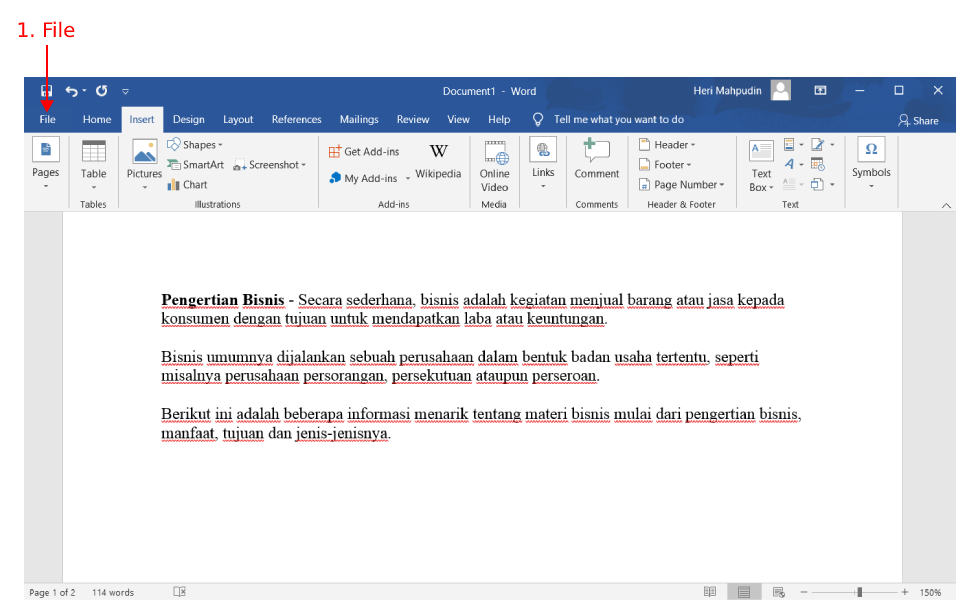
Berikut ilustrasi visual yang menunjukkan langkah-langkah menghilangkan garis bawah di Word:
Langkah 1: Pilih teks yang digarisbawahi.
Langkah 2: Buka tab “Beranda” pada pita.
Langkah 3: Klik tombol “Garis Bawah” (huruf “U” dengan garis di bawahnya) pada grup “Font”.
Langkah 4: Garis bawah akan dihapus dari teks yang dipilih.
Ilustrasi Tambahan
Selain langkah-langkah di atas, Anda juga dapat menggunakan pintasan keyboard:
- Windows: Ctrl + U
- Mac: Command + U
Tips dan Trik
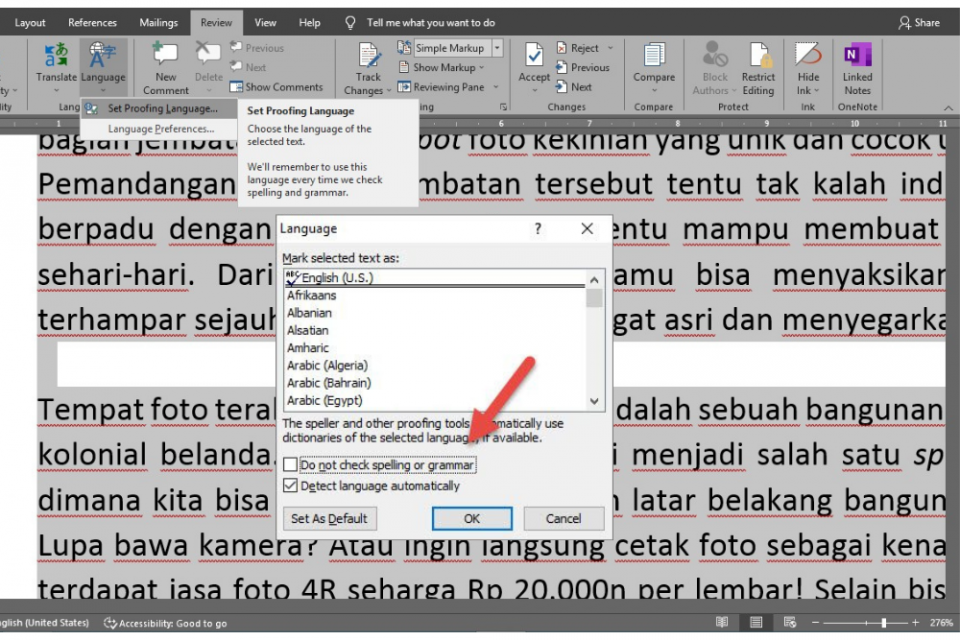
Untuk menghilangkan garis bawah di Word secara efektif, berikut beberapa tips dan trik yang dapat menghemat waktu dan meningkatkan efisiensi Anda:
- Gunakan perintah “Temukan dan Ganti” untuk mencari dan mengganti semua karakter garis bawah dengan spasi kosong.
- Gunakan pintasan keyboard “Ctrl” + “U” untuk menghapus garis bawah pada teks yang dipilih.
- Atur gaya teks yang digunakan ke “Normal” atau gaya yang tidak menyertakan garis bawah.
- Nonaktifkan fitur “AutoFormat” untuk mencegah Word menambahkan garis bawah secara otomatis pada teks.
- Gunakan opsi “Hapus Pemformatan” untuk menghapus semua pemformatan, termasuk garis bawah, dari teks yang dipilih.
Kesulitan Umum dan Solusi
Menghapus garis bawah di Word umumnya mudah, tetapi beberapa kesulitan umum dapat muncul.
Identifikasi Kesulitan Umum
- Garis bawah tidak hilang saat ditekan “Ctrl+U”.
- Garis bawah muncul kembali setelah dokumen disimpan dan dibuka kembali.
- Garis bawah tidak dapat dihapus dari teks tertentu.
Solusi Komprehensif
- Garis bawah tidak hilang saat ditekan “Ctrl+U”: Periksa apakah tombol “Caps Lock” tidak aktif. Pastikan Anda memilih teks yang ingin dihapus garis bawahnya.
- Garis bawah muncul kembali setelah dokumen disimpan dan dibuka kembali: Periksa apakah dokumen Anda diformat sebagai dokumen “Normal”. Klik tab “Beranda” dan pilih “Gaya Normal” dari grup “Gaya”.
- Garis bawah tidak dapat dihapus dari teks tertentu: Teks tersebut mungkin memiliki gaya karakter khusus yang diterapkan. Sorot teks dan klik tab “Beranda”. Di grup “Font”, klik panah drop-down “Karakter” dan pilih “Hapus Semua Pemformatan”.







