Metode Pengiriman Data
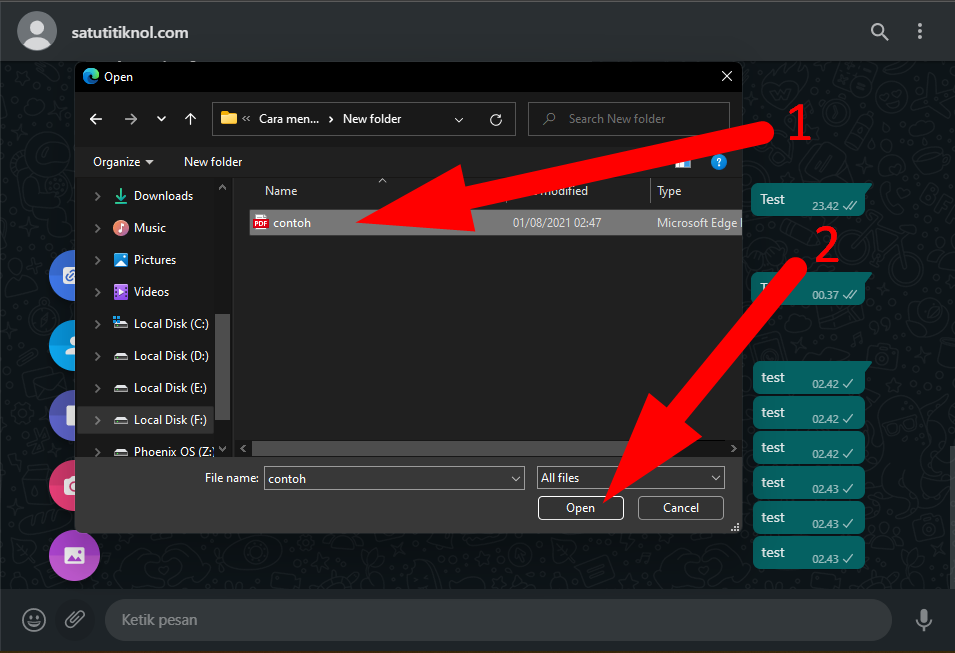
Berbagi data antara laptop dan HP sangat mudah dengan berbagai metode yang tersedia. Dari teknologi nirkabel hingga kabel fisik, Anda dapat memilih cara yang paling sesuai dengan kebutuhan Anda.
Bluetooth
Bluetooth adalah teknologi nirkabel yang memungkinkan Anda mengirim data jarak pendek antara perangkat. Untuk menggunakan Bluetooth, pastikan kedua perangkat diaktifkan dan dipasangkan. Setelah dipasangkan, Anda dapat mentransfer file, gambar, dan kontak dengan mudah.
Kabel USB
Kabel USB adalah cara yang andal untuk mentransfer data dalam jumlah besar antara laptop dan HP. Sambungkan kedua perangkat menggunakan kabel USB dan Anda dapat mengakses file di kedua perangkat seolah-olah terhubung ke satu komputer.
Email adalah cara mudah untuk mengirim file kecil hingga menengah. Lampirkan file ke email dan kirimkan ke alamat email HP Anda. Pastikan untuk memeriksa ukuran lampiran, karena beberapa penyedia email memiliki batasan ukuran.
Layanan Cloud
Layanan cloud seperti Google Drive, Dropbox, dan iCloud memungkinkan Anda menyimpan dan berbagi file secara online. Unggah file ke layanan cloud dan bagikan tautannya dengan HP Anda. Anda dapat mengakses dan mengunduh file dari mana saja dengan koneksi internet.
Persiapan Perangkat
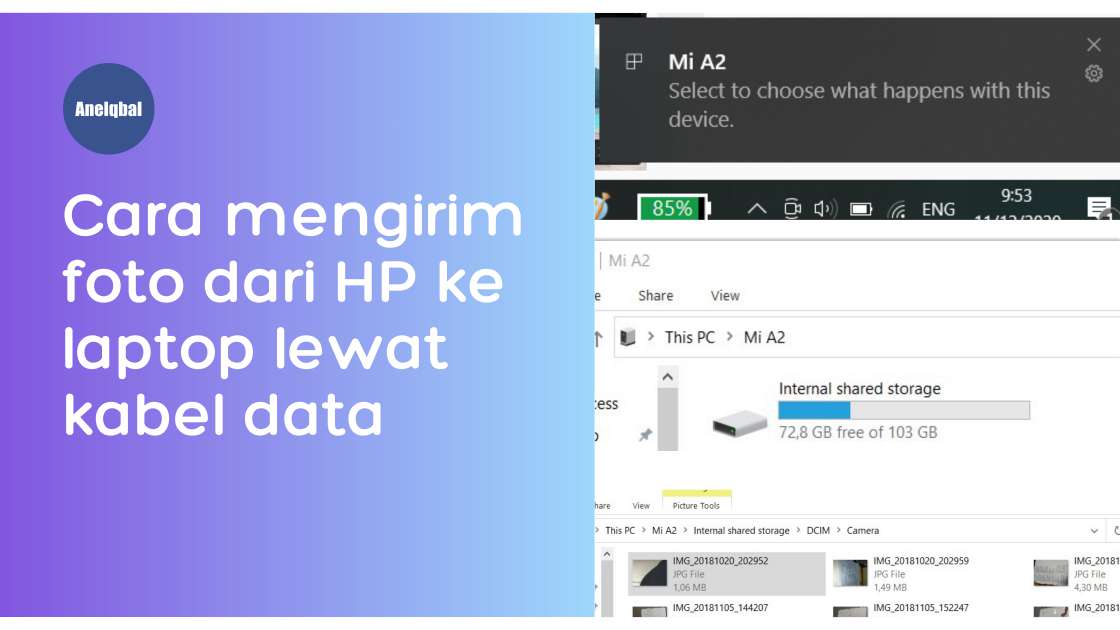
Sebelum memulai transfer data, pastikan perangkat Anda siap.
Berikut langkah-langkah persiapan:
Laptop
- Aktifkan Bluetooth atau Wi-Fi.
- Instal aplikasi transfer data yang kompatibel dengan HP Anda.
HP
- Aktifkan Bluetooth atau Wi-Fi.
- Pastikan HP Anda terhubung ke jaringan yang sama dengan laptop.
- Instal aplikasi transfer data yang kompatibel dengan laptop Anda.
Transfer Data Menggunakan Bluetooth
Bluetooth adalah teknologi nirkabel jarak pendek yang memungkinkan perangkat saling bertukar data tanpa memerlukan koneksi internet. Untuk mentransfer data melalui Bluetooth, Anda perlu memasangkan perangkat Anda terlebih dahulu.
Memasangkan Perangkat
- Aktifkan Bluetooth di kedua perangkat.
- Pada perangkat yang ingin mengirim data, masuk ke pengaturan Bluetooth dan pilih “Cari Perangkat”.
- Pada perangkat yang ingin menerima data, pilih “Terlihat” atau “Dapat Ditemukan”.
- Pilih perangkat yang ingin Anda pasangkan dari daftar perangkat yang ditemukan.
- Masukkan kode PIN atau konfirmasi permintaan pemasangan di kedua perangkat.
Memilih File
Setelah perangkat dipasangkan, Anda dapat memilih file yang ingin Anda transfer. Buka aplikasi File Manager atau Galeri di perangkat pengirim.
Memulai Transfer
- Pilih file yang ingin Anda transfer dan ketuk tombol “Bagikan”.
- Pilih “Bluetooth” dari opsi berbagi.
- Pilih perangkat penerima dari daftar perangkat yang dipasangkan.
- Konfirmasi transfer di perangkat penerima.
- Tunggu hingga transfer selesai.
Transfer Data Menggunakan Kabel USB
Kabel USB merupakan metode klasik dan mudah untuk mentransfer data antara laptop dan ponsel. Berikut panduan lengkapnya:
Jenis Kabel USB
- USB-A ke USB-B: Umum digunakan untuk perangkat lama, seperti printer dan scanner.
- USB-A ke USB-C: Cocok untuk perangkat modern, seperti laptop dan ponsel.
- USB-C ke USB-C: Mendukung kecepatan transfer data yang lebih tinggi dan dapat digunakan untuk pengisian daya.
Cara Menghubungkan Perangkat
- Colokkan salah satu ujung kabel ke port USB di laptop.
- Colokkan ujung kabel lainnya ke port USB di ponsel.
- Tunggu beberapa saat hingga perangkat dikenali.
Cara Mentransfer File
- Buka File Explorer atau Finder di laptop.
- Temukan dan pilih file yang ingin ditransfer.
- Salin atau potong file.
- Navigasi ke folder tujuan di ponsel.
- Tempel file.
Transfer Data Menggunakan Email
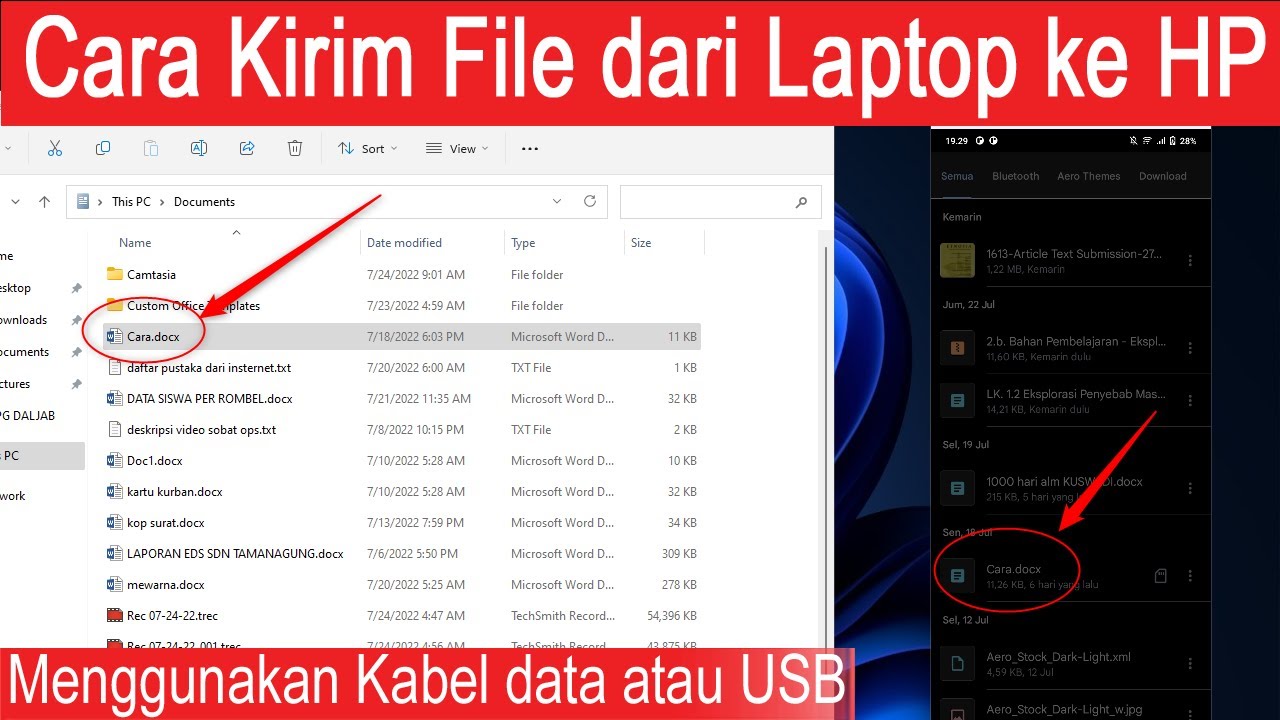
Mengirim data dari laptop ke HP melalui email adalah cara yang mudah dan praktis. Berikut langkah-langkahnya:
Membuat Email
Buka aplikasi email di laptop Anda. Buat email baru dan masukkan alamat email penerima (HP Anda).
Melampirkan File
Klik tombol “Lampirkan” atau “Sisipkan” pada jendela email. Cari file yang ingin Anda kirim dan pilih “Lampirkan”. Anda dapat melampirkan beberapa file sekaligus.
Mengirim Email
Setelah file dilampirkan, ketik subjek dan pesan (opsional) pada email. Periksa kembali alamat email penerima dan pastikan file yang dilampirkan sudah benar. Klik tombol “Kirim” untuk mengirim email.
Transfer Data Menggunakan Layanan Cloud
Layanan cloud, seperti Google Drive atau Dropbox, menawarkan cara yang nyaman untuk mentransfer data antara laptop dan HP.
Mengunggah File
- Buka layanan cloud yang Anda pilih.
- Klik tombol “Unggah” atau “Tambahkan File”.
- Pilih file yang ingin diunggah dari laptop Anda.
- Tunggu hingga proses pengunggahan selesai.
Mengunduh File
- Buka layanan cloud yang Anda gunakan.
- Cari file yang ingin diunduh.
- Klik tombol “Unduh” atau “Simpan”.
- Pilih lokasi penyimpanan di HP Anda.
- Tunggu hingga proses pengunduhan selesai.
Tips dan Pemecahan Masalah
Agar proses transfer data berjalan lancar dan cepat, berikut beberapa tips dan solusi atas masalah umum yang mungkin terjadi:
Mempercepat Transfer Data
- Gunakan kabel USB berkualitas tinggi dan pastikan koneksi stabil.
- Kompres file besar sebelum mengirimnya untuk mengurangi ukuran file.
- Matikan koneksi Wi-Fi atau Bluetooth di perangkat untuk menghindari gangguan.
- Jika menggunakan layanan cloud, pastikan koneksi internet stabil dan kecepatan unggah memadai.
Mengatasi Masalah Umum
- Perangkat tidak terdeteksi: Periksa apakah kabel USB terhubung dengan benar atau coba gunakan kabel yang berbeda.
- Transfer data lambat: Periksa koneksi USB atau internet dan pastikan tidak ada gangguan.
- File rusak: Pastikan file tidak rusak sebelum dikirim dan periksa kembali setelah ditransfer.
- Ruang penyimpanan tidak mencukupi: Pastikan perangkat penerima memiliki ruang penyimpanan yang cukup untuk menampung data yang ditransfer.







