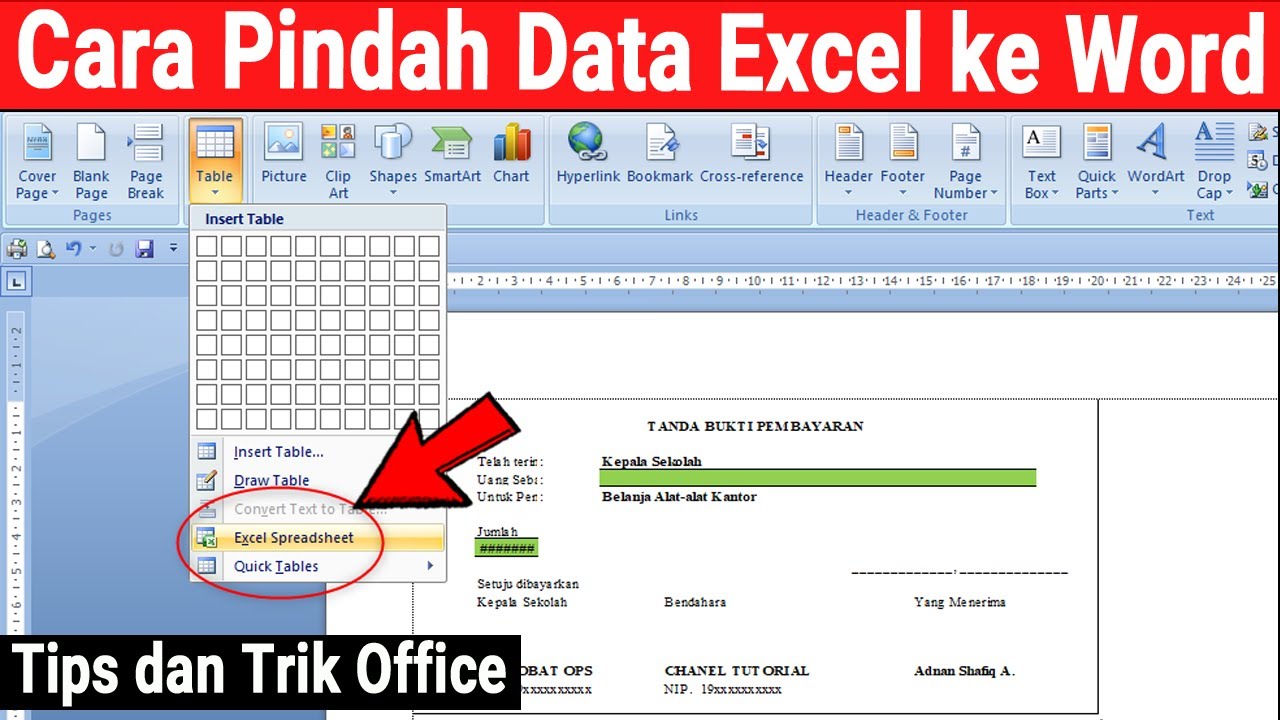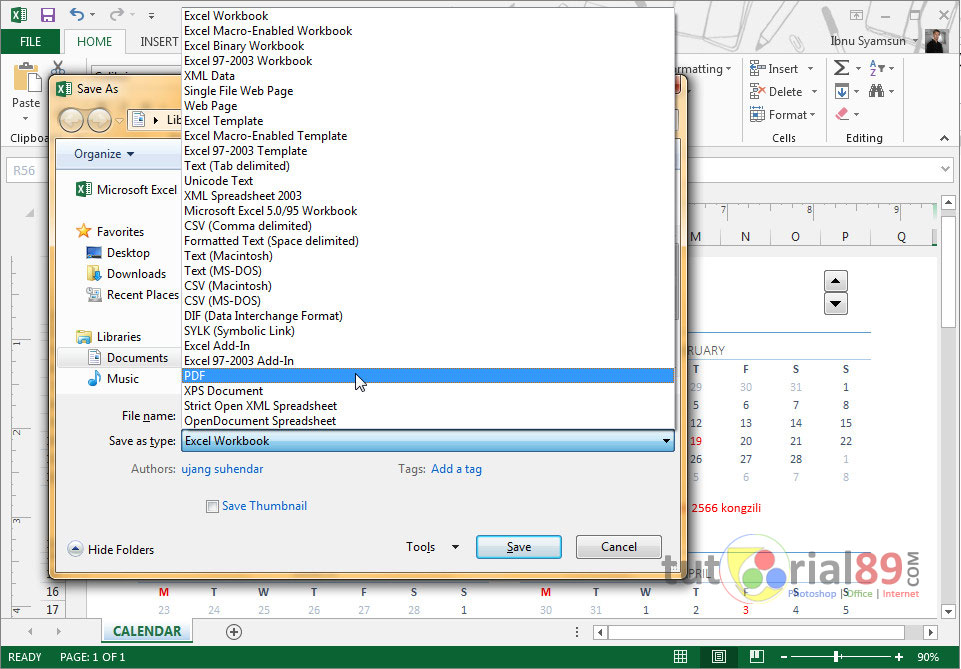Langkah-Langkah Mengubah File Excel ke Word
Mengubah file Excel ke Word dapat menjadi tugas yang mudah dan praktis. Dengan mengikuti langkah-langkah berikut, Anda dapat mengonversi spreadsheet Anda menjadi dokumen Word dengan cepat dan efisien:
Langkah 1: Buka File Excel
- Buka file Excel yang ingin Anda konversi ke Word.
Langkah 2: Klik “File”
- Di pojok kiri atas jendela Excel, klik menu “File”.
Langkah 3: Pilih “Save As”
- Dari menu “File”, pilih opsi “Save As”.
Langkah 4: Pilih Format “Word”
- Di kotak dialog “Save As”, pilih format “Word Document (*.docx)” dari menu drop-down “Save as type”.
Langkah 5: Beri Nama dan Simpan File
- Beri nama file Word yang baru sesuai keinginan Anda.
- Pilih lokasi penyimpanan yang diinginkan.
- Klik tombol “Save” untuk menyimpan file Word yang dikonversi.
Catatan:
- File Excel Anda sekarang akan disimpan sebagai dokumen Word.
- Format dan tata letak file mungkin tidak sama persis dengan file Excel asli, terutama untuk tabel dan rumus yang rumit.
- Anda mungkin perlu melakukan beberapa penyesuaian kecil pada dokumen Word untuk memastikan tampilan yang optimal.
Metode Alternatif untuk Mengubah File Excel ke Word
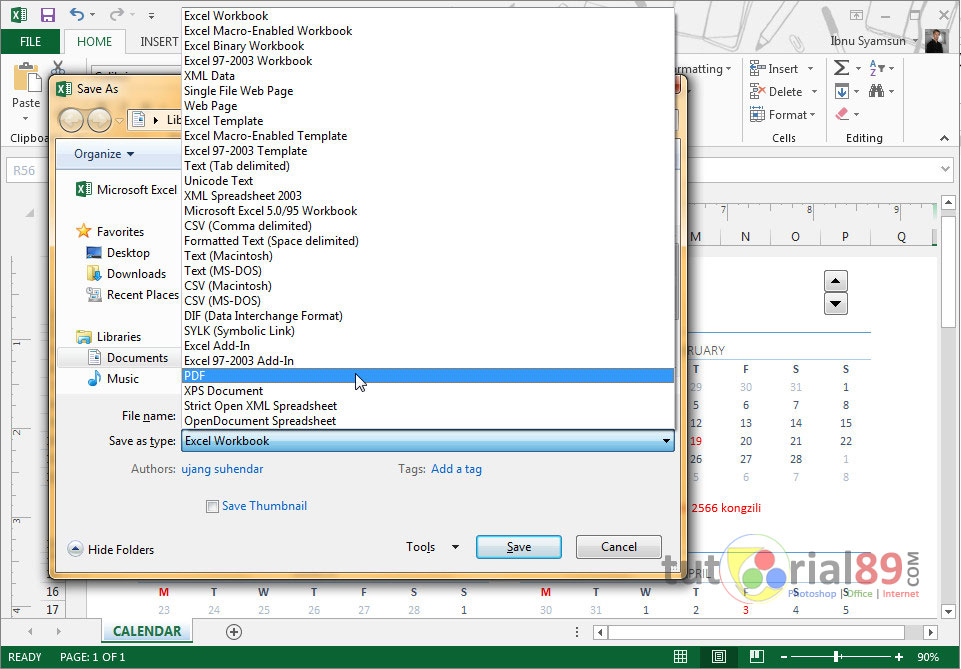
Selain langkah-langkah manual, terdapat beberapa metode alternatif untuk mengubah file Excel ke Word. Metode ini memiliki kelebihan dan kekurangan masing-masing.
Menggunakan Fitur Salin dan Tempel Spesial
Metode ini memungkinkan Anda menyalin data Excel ke Word dan menempelkannya sebagai objek tertaut atau gambar. Kelebihannya adalah mudah dilakukan dan mempertahankan format asli data. Namun, kelemahannya adalah objek tertaut dapat memperlambat dokumen Word dan gambar mungkin tidak dapat diedit.
Menggunakan Makro VBA
Makro VBA (Visual Basic for Applications) dapat mengotomatiskan proses konversi. Anda dapat membuat makro yang mengekspor data Excel ke file Word dalam format yang ditentukan. Kelebihannya adalah fleksibel dan dapat disesuaikan dengan kebutuhan spesifik. Namun, kelemahannya adalah memerlukan pengetahuan VBA dan mungkin tidak berfungsi di semua versi Microsoft Office.
Menggunakan Alat Konversi Online
Tersedia berbagai alat konversi online yang dapat mengubah file Excel ke Word. Kelebihannya adalah mudah digunakan dan tidak memerlukan perangkat lunak tambahan. Namun, kelemahannya adalah alat ini mungkin memiliki batasan pada ukuran file dan format yang didukung, serta masalah keamanan jika data sensitif dibagikan secara online.
Tips dan Trik untuk Mengubah File Excel ke Word
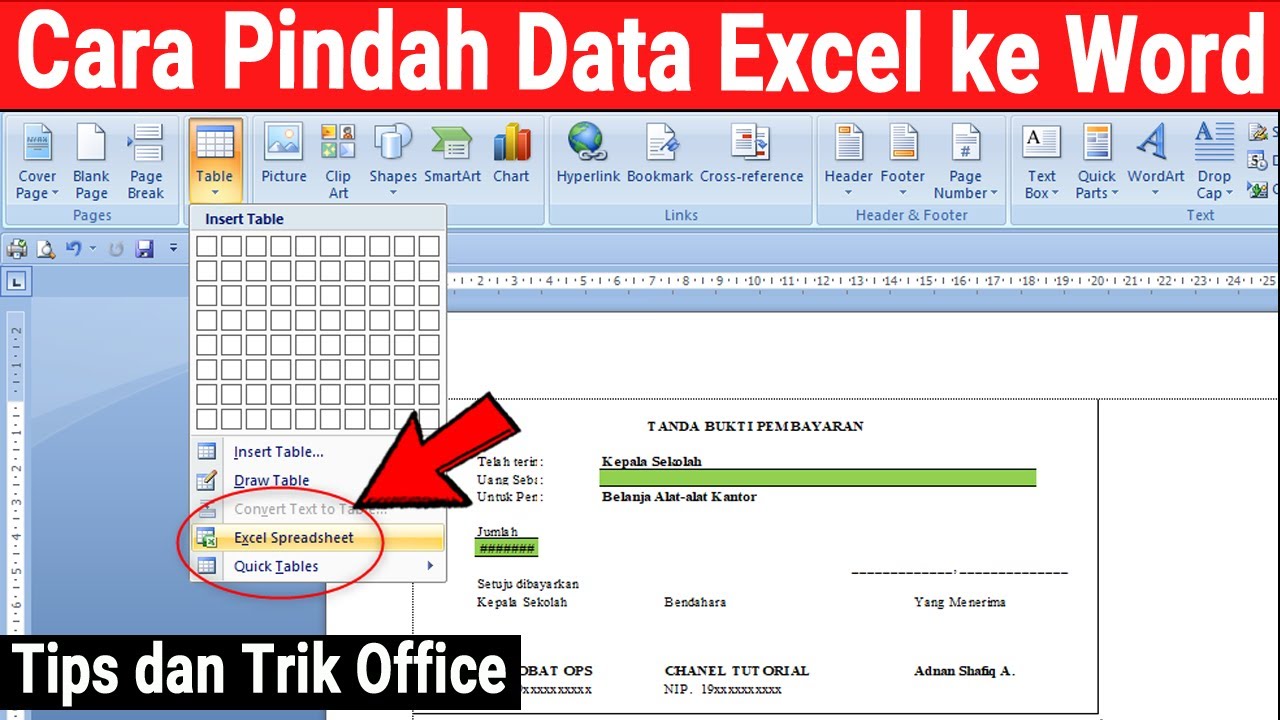
Mengubah file Excel ke Word dapat menjadi tugas yang menantang, tetapi dengan tips dan trik yang tepat, Anda dapat mempertahankan format dan kualitas data dengan mudah. Berikut adalah beberapa panduan untuk membantu Anda mengatasi proses ini secara efektif:
Mempertahankan Format
- Gunakan perintah “Tempel Spesial” dan pilih “Menghubungkan dan Menempelkan” untuk mempertahankan pemformatan asli.
- Salin data Excel sebagai “Objek” untuk mempertahankan format tabel, rumus, dan hyperlink.
- Gunakan gaya Word untuk mencocokkan format Excel, seperti tebal, miring, dan ukuran font.
Menjaga Kualitas Data
- Sebelum mengonversi, periksa kesalahan dan perbaiki data yang tidak konsisten.
- Gunakan rumus dan fungsi Excel untuk melakukan perhitungan dan mengotomatiskan tugas.
- Lindungi sel penting dengan kata sandi untuk mencegah perubahan yang tidak diinginkan.
Mengatasi Masalah Umum
- Jika format hilang, coba gunakan perintah “Salin sebagai Gambar” atau “Salin sebagai Tabel HTML”.
- Untuk masalah konversi rumus, pastikan Excel dan Word menggunakan versi yang sama.
- Jika data terpotong, sesuaikan lebar kolom atau baris di Word agar sesuai dengan data Excel.
Contoh Pengubahan File Excel ke Word
Berikut adalah contoh pengubahan file Excel ke Word:
File Excel Sebelum Diubah
- Kolom A: Nama
- Kolom B: Usia
- Kolom C: Kota
File Word Setelah Diubah
- Nama:
- Usia:
- Kota:
Perbedaan utama antara kedua format adalah:
- File Excel dirancang untuk menyimpan data dalam bentuk tabel, sedangkan file Word dirancang untuk membuat dokumen.
- File Excel memiliki lebih banyak fitur untuk mengelola data, seperti rumus dan fungsi.
- File Word memiliki lebih banyak fitur untuk memformat dokumen, seperti gaya font, margin, dan tata letak halaman.
Aplikasi dan Perangkat Lunak untuk Mengubah File Excel ke Word
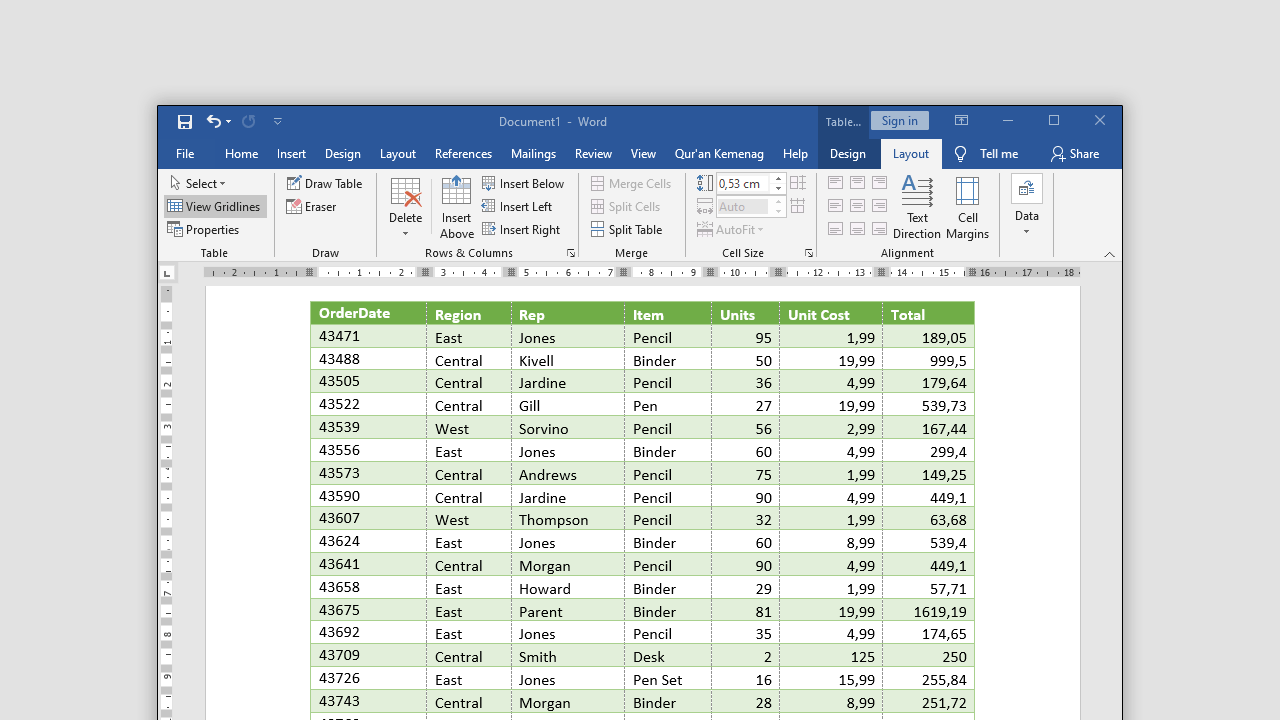
Untuk mengubah file Excel ke Word, tersedia berbagai aplikasi dan perangkat lunak yang dapat digunakan. Setiap aplikasi memiliki fitur dan kelebihan yang berbeda-beda, sehingga penting untuk mempertimbangkan kebutuhan spesifik saat memilih aplikasi.
Aplikasi Konversi Online
- Zamzar: Platform konversi online gratis yang mendukung berbagai format file, termasuk Excel dan Word.
- Convert Files: Layanan konversi online yang menawarkan konversi cepat dan mudah dari Excel ke Word.
- Online-Convert: Situs web konversi file yang menyediakan opsi konversi yang komprehensif, termasuk Excel ke Word.
Perangkat Lunak Desktop
- Microsoft Word: Aplikasi pengolah kata Microsoft yang memiliki kemampuan untuk membuka dan mengonversi file Excel ke Word.
- LibreOffice: Suite perkantoran gratis dan sumber terbuka yang menyertakan aplikasi spreadsheet dan pengolah kata yang dapat mengonversi file Excel ke Word.
- OpenOffice: Suite perkantoran gratis dan sumber terbuka lainnya yang menawarkan fitur konversi file Excel ke Word.
Pertimbangan saat Memilih Aplikasi
Saat memilih aplikasi untuk mengubah file Excel ke Word, beberapa faktor yang perlu dipertimbangkan meliputi:
- Format file yang didukung: Pastikan aplikasi mendukung format file Excel dan Word yang spesifik.
- Kualitas konversi: Bandingkan kualitas konversi yang dihasilkan oleh aplikasi yang berbeda.
- Fitur tambahan: Beberapa aplikasi menawarkan fitur tambahan, seperti pengeditan lanjutan atau konversi batch.
- Harga: Aplikasi online biasanya gratis atau berbiaya rendah, sementara perangkat lunak desktop mungkin memerlukan pembelian atau langganan.
Keuntungan dan Kerugian Mengubah File Excel ke Word
Mengubah file Excel ke Word dapat bermanfaat dalam situasi tertentu, namun juga memiliki beberapa kelemahan. Berikut ini adalah keuntungan dan kerugian yang perlu dipertimbangkan:
Keuntungan
- Kemudahan Pemformatan: Word menawarkan opsi pemformatan yang lebih luas dibandingkan Excel, memungkinkan penyesuaian font, warna, ukuran, dan tata letak.
- Penambahan Konten Non-Data: Word memungkinkan penambahan konten non-data, seperti gambar, bagan, dan teks deskriptif, yang tidak mudah dilakukan di Excel.
- Tata Letak yang Lebih Fleksibel: Word menyediakan lebih banyak fleksibilitas dalam mengatur tata letak, termasuk pemisahan kolom dan penyesuaian margin.
Kerugian
- Kehilangan Fungsi Excel: Mengubah file Excel ke Word akan menghilangkan fungsi dan rumus yang ada, sehingga tidak cocok untuk tugas analisis data yang kompleks.
- Masalah Kompatibilitas: File Word yang dikonversi dari Excel mungkin tidak sepenuhnya kompatibel dengan versi Word yang lebih lama atau program pengolah kata lainnya.
- Ukuran File yang Lebih Besar: File Word yang dikonversi dari Excel cenderung memiliki ukuran file yang lebih besar, terutama jika berisi gambar atau konten yang banyak.
Situasi yang Sesuai dan Tidak Sesuai
Mengubah file Excel ke Word cocok untuk situasi di mana penekanannya pada presentasi dan format daripada analisis data. Misalnya, mengubah file Excel yang berisi laporan keuangan atau presentasi untuk tujuan komunikasi eksternal. Namun, konversi tidak disarankan untuk tugas yang membutuhkan analisis data yang kompleks, penyimpanan data dalam jumlah besar, atau kompatibilitas dengan perangkat lunak lain.