Cara Screenshot Scroll di Laptop

Mengambil screenshot scroll di laptop memungkinkan Anda menangkap konten halaman web atau dokumen yang panjang ke dalam satu gambar. Metode yang digunakan bervariasi tergantung pada sistem operasi yang Anda gunakan.
Screenshot Scroll di Windows
- Tekan tombol PrtScn (Print Screen) pada keyboard.
- Buka aplikasi Paint atau aplikasi pengedit gambar lainnya.
- Tekan Ctrl + V untuk menempelkan tangkapan layar.
- Gunakan fitur Scroll Capture (Tangkapan Gulir) untuk mengambil tangkapan layar dari konten yang digulir.
Screenshot Scroll di Mac
- Tekan Shift + Command + 4.
- Klik tombol Options dan pilih “Entire Screen” (Seluruh Layar).
- Klik dan seret kursor untuk memilih area yang ingin Anda tangkap.
- Tekan Spacebar untuk mengaktifkan fitur gulir.
Screenshot Scroll di Linux
- Tekan PrtScn atau Shift + PrtScn untuk mengambil tangkapan layar dari seluruh layar atau jendela aktif.
- Gunakan alat screenshot seperti Gnome Screenshot atau Shutter untuk mengambil tangkapan layar scroll.
Metode Screenshot Scroll di Laptop

Mengambil tangkapan layar yang mencakup konten yang lebih panjang dari layar laptop Anda dapat menjadi tugas yang rumit. Artikel ini akan membahas berbagai metode yang tersedia untuk melakukan screenshot scroll di laptop, baik menggunakan fitur bawaan sistem operasi maupun alat pihak ketiga.
Metode Bawaan Sistem Operasi
- Windows: Gunakan kombinasi tombol Windows Key + Shift + S untuk membuka alat Snipping Tool. Pilih mode “Screenshot Scroll” dan seret kursor untuk menangkap area yang diinginkan.
- macOS: Gunakan kombinasi tombol Shift + Command + 5 untuk membuka alat Screenshot. Pilih opsi “Capture Entire Window” atau “Capture Selected Window” untuk menangkap seluruh jendela atau bagian tertentu.
Alat Pihak Ketiga
- Lightshot: Alat gratis yang memungkinkan Anda mengambil tangkapan layar dari area yang dipilih, termasuk konten yang dapat digulir. Ini menawarkan fitur pengeditan dasar dan opsi untuk berbagi tangkapan layar secara online.
- Snagit: Alat berbayar yang menyediakan berbagai fitur screenshot, termasuk screenshot scroll. Ini memungkinkan Anda untuk mengedit, mengomentari, dan membagikan tangkapan layar dengan mudah.
Tabel Perbandingan Metode
| Metode | Fitur | Kelebihan | Kekurangan |
|---|---|---|---|
| Snipping Tool (Windows) | Screenshot scroll, pengeditan dasar | Mudah digunakan, bawaan sistem | Fitur pengeditan terbatas |
| Screenshot (macOS) | Screenshot scroll, tangkapan layar jendela | Mudah digunakan, bawaan sistem | Opsi pengeditan terbatas |
| Lightshot | Screenshot scroll, pengeditan dasar, berbagi online | Gratis, fitur pengeditan yang memadai | Mungkin tidak berfungsi dengan baik pada semua aplikasi |
| Snagit | Screenshot scroll, pengeditan canggih, berbagi online | Fitur lengkap, mudah digunakan | Berbayar |
Prosedur Screenshot Scroll di Laptop
Screenshot scroll adalah teknik untuk menangkap gambar layar yang lebih panjang dari ukuran layar yang terlihat. Dengan teknik ini, Anda dapat menyimpan halaman web, percakapan, atau dokumen panjang dalam satu gambar.
Menggunakan Snipping Tool (Windows)
Snipping Tool adalah aplikasi bawaan Windows yang dapat digunakan untuk mengambil screenshot scroll.
- Buka Snipping Tool.
- Pilih mode “Screenshot Gulir”.
- Seret kursor untuk memilih area yang ingin di-screenshot.
- Snipping Tool akan secara otomatis menggulir dan mengambil screenshot seluruh area yang dipilih.
Menggunakan Ekstensi Browser (Chrome)
Jika Anda menggunakan Google Chrome, Anda dapat menginstal ekstensi “Awesome Screenshot & Screen Recorder”.
- Instal ekstensi dari Chrome Web Store.
- Klik ikon ekstensi di bilah alat browser.
- Pilih “Capture Entire Page” untuk mengambil screenshot scroll.
Menggunakan Alat Online
Ada beberapa alat online yang dapat digunakan untuk mengambil screenshot scroll, seperti:
Tips dan Trik untuk Screenshot Scroll di Laptop
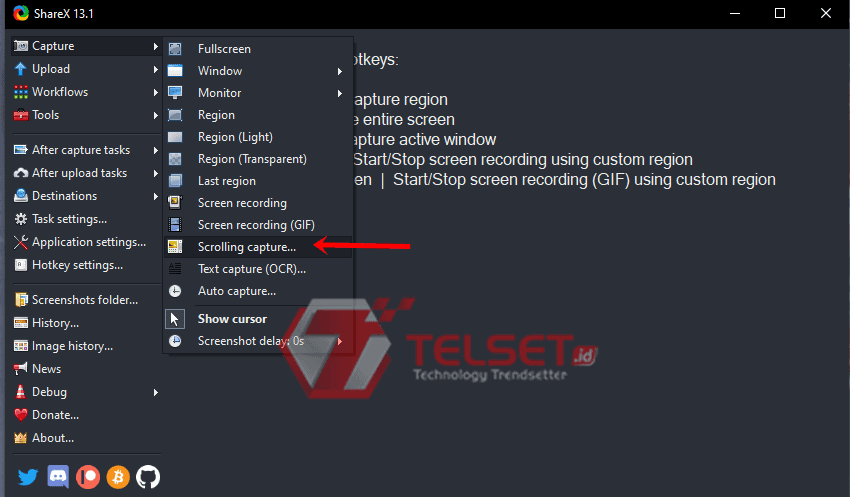
Mengambil screenshot scroll di laptop adalah cara mudah untuk menangkap konten yang memanjang ke bawah pada halaman web atau dokumen. Berikut beberapa tips dan trik untuk mengoptimalkan screenshot scroll:
Mengambil Area Gulir yang Panjang
Untuk menangkap area gulir yang panjang, gunakan ekstensi browser atau aplikasi pihak ketiga. Ekstensi seperti Awesome Screenshot dan Lightshot memungkinkan Anda mengambil screenshot seluruh halaman web, termasuk bagian yang tersembunyi di luar layar.
Mengambil Area Gulir Tertentu
Untuk mengambil area gulir tertentu, gunakan alat snip bawaan Windows atau Mac. Tekan tombol Print Screen (PrtScn) pada keyboard Anda, lalu pilih opsi “Gulir Jendela” pada menu popup. Anda kemudian dapat menggulir ke area yang ingin Anda ambil dan klik untuk menangkap screenshot.
Mengedit dan Berbagi Screenshot
Setelah Anda mengambil screenshot scroll, Anda dapat mengeditnya menggunakan program pengedit gambar seperti Microsoft Paint atau Photoshop. Anda dapat memotong, mengubah ukuran, atau menambahkan anotasi ke screenshot. Setelah diedit, Anda dapat membagikan screenshot melalui email, media sosial, atau layanan penyimpanan cloud.







