Cara Terhubung ke Jaringan Wi-Fi
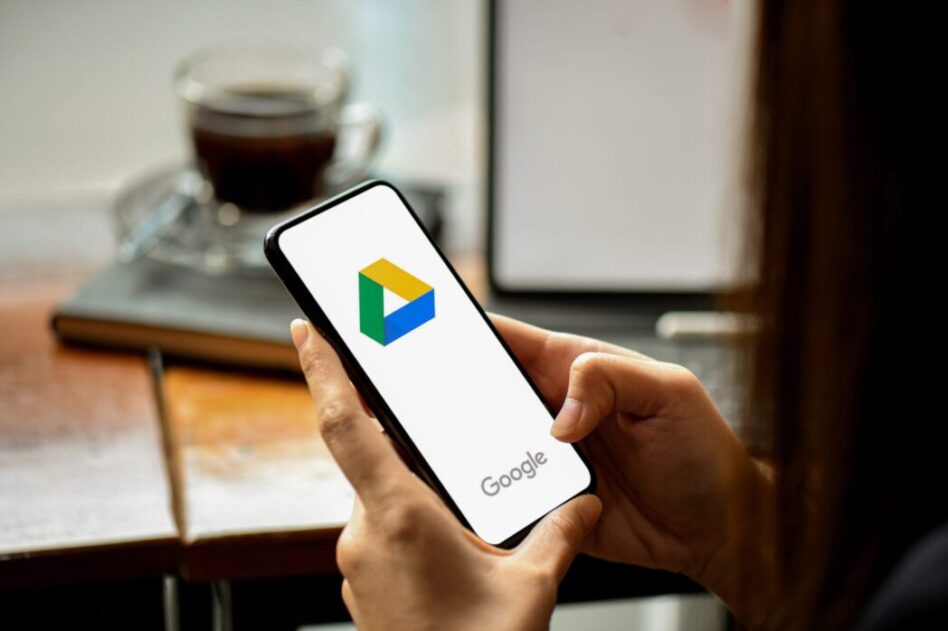
Mengakses internet di laptop melalui jaringan Wi-Fi merupakan cara yang praktis dan efisien. Berikut panduan langkah demi langkah untuk terhubung ke jaringan Wi-Fi yang tersedia:
Menemukan Jaringan Wi-Fi
Untuk menemukan jaringan Wi-Fi yang tersedia, aktifkan adaptor Wi-Fi pada laptop Anda. Pada bilah tugas, klik ikon Wi-Fi dan Anda akan melihat daftar jaringan yang terdeteksi di sekitar Anda.
Menghubungkan ke Jaringan Wi-Fi
Pilih jaringan yang ingin Anda hubungkan dan klik “Hubungkan”. Jika jaringan diamankan, Anda akan diminta untuk memasukkan kata sandi. Masukkan kata sandi yang benar dan klik “OK”.
Mengatasi Masalah Koneksi
Jika Anda mengalami masalah saat menghubungkan ke jaringan Wi-Fi, coba langkah-langkah berikut:
- Pastikan adaptor Wi-Fi laptop Anda diaktifkan.
- Verifikasi bahwa kata sandi yang Anda masukkan sudah benar.
- Restart router Wi-Fi Anda.
- Hubungi penyedia layanan internet (ISP) Anda untuk mendapatkan bantuan.
Menggunakan Kabel Ethernet
Menggunakan kabel Ethernet adalah metode andal untuk mengakses internet di laptop Anda. Kabel ini menyediakan koneksi kabel langsung ke router atau modem, memberikan kecepatan dan stabilitas yang lebih tinggi dibandingkan dengan koneksi nirkabel.
Menghubungkan Kabel Ethernet
Untuk menghubungkan kabel Ethernet, ikuti langkah-langkah berikut:
- Pastikan laptop Anda dimatikan dan dicabut dari stopkontak.
- Temukan port Ethernet di laptop Anda. Biasanya berupa port persegi panjang kecil di sisi laptop.
- Masukkan salah satu ujung kabel Ethernet ke port Ethernet di laptop Anda.
- Masukkan ujung kabel Ethernet lainnya ke port Ethernet yang tersedia di router atau modem Anda.
- Hidupkan laptop Anda dan tunggu koneksi internet dibuat.
Jenis Kabel Ethernet
Ada beberapa jenis kabel Ethernet yang tersedia, masing-masing dengan kecepatan dan kemampuan yang berbeda:
- Kabel Cat5: Kecepatan hingga 100 Mbps, cocok untuk sebagian besar aplikasi rumah.
- Kabel Cat5e: Kecepatan hingga 1 Gbps, menawarkan peningkatan kinerja dibandingkan Cat5.
- Kabel Cat6: Kecepatan hingga 10 Gbps, memberikan kecepatan yang sangat tinggi untuk aplikasi yang menuntut.
- Kabel Cat6a: Kecepatan hingga 10 Gbps, dengan spesifikasi yang lebih ketat untuk mengurangi interferensi.
Saat memilih kabel Ethernet, pertimbangkan kecepatan internet Anda, kebutuhan bandwidth, dan jarak antara laptop dan router atau modem.
Menggunakan Hotspot Seluler
Hotspot seluler memungkinkan Anda berbagi koneksi internet ponsel cerdas dengan perangkat lain, seperti laptop. Berikut cara mengaktifkannya dan mengoptimalkan penggunaannya:
Cara Mengaktifkan Hotspot Seluler
* Buka pengaturan ponsel cerdas Anda.
* Cari opsi “Hotspot Seluler” atau “Tethering”.
* Aktifkan hotspot seluler.
* Atur nama dan kata sandi jaringan.
Tips Mengoptimalkan Sinyal
* Tempatkan ponsel cerdas di lokasi pusat dan tinggi.
* Jauhkan dari penghalang seperti dinding dan furnitur.
* Pastikan tidak ada gangguan dari perangkat lain, seperti microwave atau telepon nirkabel.
* Perbarui firmware ponsel cerdas Anda secara berkala.
Mengatasi Masalah Koneksi

Mengatasi masalah koneksi internet pada laptop dapat menjadi hal yang membuat frustasi. Namun, dengan mengikuti beberapa langkah sederhana, Anda dapat mendiagnosis dan memperbaiki masalah tersebut secara efisien.
Berikut adalah beberapa masalah koneksi internet umum dan solusi pemecahan masalahnya:
Masalah Umum dan Solusi
| Masalah | Solusi |
|---|---|
| Tidak ada koneksi internet | – Periksa apakah kabel Ethernet atau Wi-Fi terhubung dengan benar. – Mulai ulang router dan modem Anda. – Pastikan driver kartu jaringan Anda sudah diperbarui. |
| Koneksi lambat | – Periksa kekuatan sinyal Wi-Fi Anda. – Pindahkan router Anda ke lokasi yang lebih sentral. – Batasi jumlah perangkat yang terhubung ke jaringan Anda. |
| Intermiten koneksi | – Periksa apakah ada gangguan dari perangkat elektronik lainnya. – Perbarui firmware router Anda. – Hubungi penyedia layanan internet Anda untuk memeriksa gangguan layanan. |
Daftar Periksa Pemecahan Masalah
- Periksa koneksi fisik.
- Restart router dan modem.
- Perbarui driver kartu jaringan.
- Jalankan pemecah masalah jaringan Windows.
- Jika masalah berlanjut, hubungi penyedia layanan internet Anda.
Pengaturan Jaringan Lanjutan

Selain pengaturan dasar, laptop Anda juga memiliki opsi jaringan lanjutan yang dapat disesuaikan untuk mengoptimalkan konektivitas dan keamanan.
Pengaturan ini mencakup alamat IP statis, server DNS, dan firewall, yang masing-masing memiliki peran unik dalam mengatur cara laptop Anda terhubung ke jaringan.
Alamat IP Statis
Alamat IP statis adalah alamat numerik permanen yang ditetapkan ke perangkat tertentu dalam jaringan. Tidak seperti alamat IP dinamis yang dapat berubah seiring waktu, alamat IP statis tetap sama, memastikan bahwa perangkat selalu dapat ditemukan di jaringan yang sama.
Pengaturan ini berguna untuk perangkat yang perlu diakses secara andal dari lokasi lain, seperti server atau perangkat IoT.
Server DNS
Server DNS (Domain Name System) menerjemahkan nama domain yang mudah diingat (misalnya, google.com) ke alamat IP numerik yang dapat dikenali oleh komputer. Pengaturan server DNS menentukan server mana yang akan digunakan laptop Anda untuk proses ini.
Menggunakan server DNS khusus dapat meningkatkan kecepatan dan keamanan penjelajahan web, terutama jika Anda sering mengunjungi situs web tertentu.
Firewall
Firewall adalah sistem keamanan yang memantau dan mengontrol lalu lintas jaringan yang masuk dan keluar dari laptop Anda. Firewall dapat memblokir koneksi yang mencurigakan atau tidak sah, melindungi perangkat Anda dari serangan berbahaya.
Pengaturan firewall yang tepat sangat penting untuk menjaga keamanan jaringan Anda, terutama jika laptop Anda terhubung ke jaringan publik atau tidak aman.
Ilustrasi dan Contoh
Untuk membantu Anda memahami proses ini, berikut beberapa ilustrasi dan contoh:
Ilustrasi Proses Menghubungkan ke Jaringan Wi-Fi
Diagram ini menunjukkan langkah-langkah untuk terhubung ke jaringan Wi-Fi:
- Aktifkan Wi-Fi di laptop Anda.
- Cari daftar jaringan Wi-Fi yang tersedia.
- Pilih jaringan yang ingin Anda hubungkan.
- Masukkan kata sandi jaringan (jika ada).
- Klik “Hubungkan”.
Contoh Kutipan
“Koneksi internet sangat penting untuk menyelesaikan tugas-tugas sehari-hari, seperti memeriksa email, menjelajah web, dan mengakses informasi penting.” – American Library Association








