Pengertian Kartu SD Terproteksi
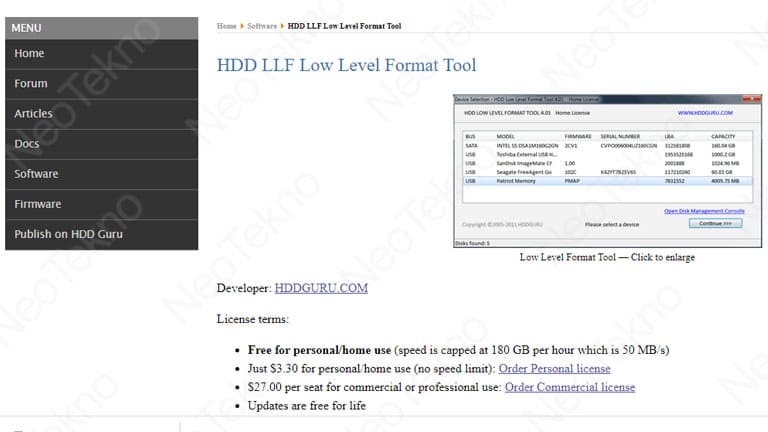
Kartu SD terproteksi adalah kartu penyimpanan yang memiliki fitur perlindungan bawaan untuk mencegah penghapusan, penulisan, atau modifikasi data yang tidak sah. Mekanisme proteksi ini biasanya berupa sakelar fisik kecil pada kartu, yang dapat digeser ke posisi “terkunci” untuk mengaktifkan perlindungan.
Dalam situasi umum, kartu SD dapat terproteksi untuk berbagai alasan. Misalnya, untuk melindungi data penting dari penghapusan yang tidak disengaja, mencegah infeksi virus atau malware, atau membatasi akses ke konten yang sensitif.
Penyebab Kartu SD Terproteksi
Kartu SD yang terproteksi dapat menjadi kendala yang membuat frustrasi. Memahami penyebab di balik perlindungan ini sangat penting untuk menemukan solusi yang tepat.
Kesalahan Pengguna
- Secara tidak sengaja mengaktifkan sakelar proteksi tulis pada kartu SD.
- Menggunakan kartu SD dengan sistem file yang tidak didukung oleh perangkat.
Masalah Perangkat Keras
- Kontak kotor atau rusak pada kartu SD atau pembaca kartu.
- Kerusakan fisik pada kartu SD, seperti goresan atau retak.
Infeksi Virus
- Virus dapat menginfeksi kartu SD dan menyebabkan perlindungan untuk mencegah penyebaran lebih lanjut.
- Kartu SD yang terinfeksi dapat merusak file dan membuat kartu tidak dapat diakses.
Cara Menentukan Penyebab Perlindungan
Untuk menentukan penyebab perlindungan kartu SD, coba langkah-langkah berikut:
- Periksa sakelar proteksi tulis pada kartu SD dan pastikan tidak aktif.
- Coba gunakan kartu SD pada perangkat lain untuk mengecualikan masalah perangkat keras.
- Jalankan pemindaian virus pada kartu SD menggunakan perangkat lunak antivirus yang andal.
Metode Menghapus Proteksi Kartu SD

Melindungi kartu SD sangat penting untuk mencegah penghapusan atau pengubahan data yang tidak disengaja. Namun, terkadang Anda mungkin perlu menghapus proteksi ini untuk mengelola kartu SD secara lebih fleksibel.
Ada beberapa metode yang dapat Anda gunakan untuk menghapus proteksi kartu SD. Berikut penjelasannya:
Penghapusan Proteksi Tulis
- Temukan sakelar proteksi tulis pada kartu SD. Biasanya, sakelar ini terletak di sisi kartu.
- Geser sakelar ke posisi “tidak terkunci” (biasanya ditandai dengan simbol gembok terbuka).
- Setelah sakelar dalam posisi tidak terkunci, proteksi tulis akan dinonaktifkan.
Pemformatan Kartu SD
Memformat kartu SD akan menghapus semua data dan menghapus proteksi tulis. Berikut langkah-langkahnya:
- Hubungkan kartu SD ke komputer atau perangkat yang mendukung pemformatan.
- Buka aplikasi Manajemen Disk atau alat pemformatan kartu SD.
- Pilih kartu SD dan klik tombol “Format”.
- Pilih sistem file yang diinginkan (biasanya FAT32 atau exFAT) dan klik “Mulai”.
- Setelah proses pemformatan selesai, proteksi tulis akan dihapus.
Penggunaan Perangkat Lunak Pemulihan Data
Jika metode di atas tidak berhasil, Anda dapat menggunakan perangkat lunak pemulihan data untuk menghapus proteksi tulis. Berikut langkah-langkahnya:
- Unduh dan instal perangkat lunak pemulihan data.
- Hubungkan kartu SD ke komputer dan jalankan perangkat lunak pemulihan data.
- Pilih kartu SD dan klik tombol “Pindai”.
- Setelah pemindaian selesai, pilih file yang ingin Anda pulihkan dan klik tombol “Pulihkan”.
- Setelah proses pemulihan selesai, proteksi tulis akan dihapus.
Peringatan: Memformat kartu SD akan menghapus semua data yang ada. Pastikan Anda telah membuat cadangan data penting sebelum memformat kartu SD.
Pemformatan Kartu SD Terproteksi
Kartu SD terkadang dapat menjadi terproteksi, mencegah pengguna untuk memformat atau menulis data ke dalamnya. Untuk mengatasi masalah ini, ada beberapa metode yang dapat digunakan tergantung pada sistem operasi yang digunakan.
Sistem Operasi Windows
- Masukkan kartu SD ke komputer.
- Buka “Disk Management” dengan menekan “Windows Key + R” dan ketik “diskmgmt.msc”.
- Temukan kartu SD di daftar drive.
- Klik kanan pada drive kartu SD dan pilih “Properties”.
- Pilih tab “Security” dan hapus centang pada kotak “Write-protect”.
- Klik “OK” untuk menyimpan perubahan.
Sistem Operasi Mac
- Masukkan kartu SD ke komputer.
- Buka “Disk Utility” dari folder “Applications > Utilities”.
- Pilih kartu SD dari daftar perangkat.
- Klik tab “Erase” dan pilih “Mac OS Extended (Journaled)” sebagai format.
- Klik “Erase” untuk memformat kartu SD.
Sistem Operasi Linux
- Masukkan kartu SD ke komputer.
- Buka terminal dan ketik perintah berikut:
sudo umount /dev/sdX
- Ganti “/dev/sdX” dengan jalur perangkat kartu SD.
- Ketik perintah berikut:
sudo mkfs.vfat -f /dev/sdX
- Ganti “/dev/sdX” dengan jalur perangkat kartu SD.
Tips Mencegah Perlindungan Kartu SD
Melindungi kartu SD dari kerusakan atau kehilangan data sangat penting. Berikut adalah beberapa tips untuk mencegah kartu SD terproteksi di masa mendatang:
Gunakan Kartu SD Berkualitas Tinggi
- Beli kartu SD dari merek terkemuka dan ternama.
- Periksa ulasan dan peringkat kartu SD sebelum membeli.
- Pilih kartu SD dengan kapasitas yang sesuai dengan kebutuhan Anda.
Tangani Kartu SD dengan Hati-hati
- Hindari menjatuhkan atau membengkokkan kartu SD.
- Jangan menyentuh konektor logam pada kartu SD.
- Simpan kartu SD di tempat yang aman dan sejuk.
Pindai Kartu SD Secara Teratur dari Virus
- Gunakan perangkat lunak antivirus untuk memindai kartu SD secara teratur.
- Perbarui perangkat lunak antivirus secara teratur.
- Hapus virus yang terdeteksi segera.
Ilustrasi dan Contoh

Untuk membantu Anda memvisualisasikan proses menghapus perlindungan kartu SD, berikut adalah ilustrasi langkah demi langkah:
- Langkah 1: Temukan sakelar kunci pada kartu SD Anda.
- Langkah 2: Geser sakelar ke posisi “tidak terkunci”.
- Langkah 3: Masukkan kartu SD ke perangkat Anda.
- Langkah 4: Ikuti petunjuk di perangkat Anda untuk memformat kartu SD.
Kutipan Contoh
“Saya sangat bersyukur atas panduan ini. Saya telah berjuang untuk menghapus perlindungan dari kartu SD saya selama berminggu-minggu, dan berkat artikel ini, saya akhirnya bisa mengakses file saya lagi.” – Pengguna anonim








