Persiapan Instalasi
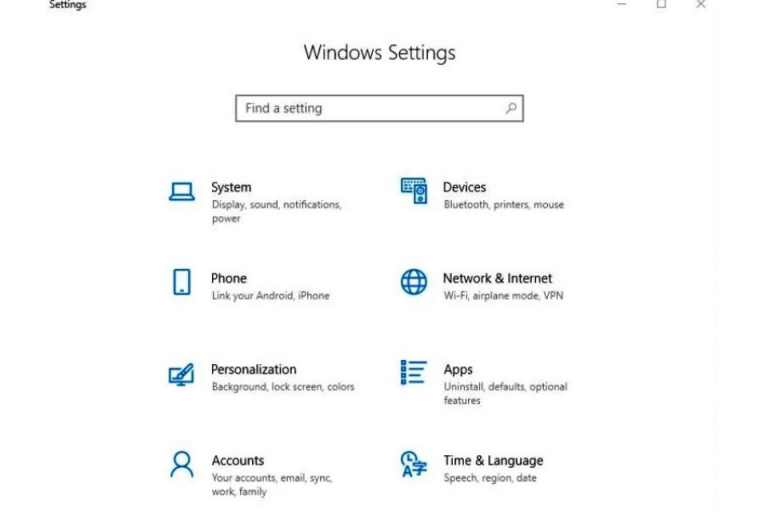
Sebelum memulai proses instalasi printer sharing, pastikan Anda memiliki peralatan yang diperlukan dan driver printer yang kompatibel.
Peralatan yang Dibutuhkan
- Printer
- Komputer dengan sistem operasi Windows 7
- Kabel jaringan (jika menghubungkan melalui LAN)
- Router atau switch jaringan (jika menghubungkan melalui LAN)
Mengunduh Driver Printer
Untuk memastikan printer berfungsi dengan baik, unduh driver printer yang kompatibel dari situs web produsen printer.
- Buka situs web produsen printer.
- Cari halaman unduhan driver untuk model printer Anda.
- Pilih driver yang sesuai dengan sistem operasi Windows 7.
- Unduh dan instal driver.
Pengaturan Jaringan
Untuk mengatur printer sharing, komputer harus terhubung ke jaringan yang sama. Periksa dan konfigurasikan pengaturan jaringan Anda sebagai berikut:
Memeriksa Pengaturan Jaringan
- Buka Pusat Jaringan dan Berbagi dengan mengeklik ikon jaringan di area notifikasi.
- Pilih “Ubah pengaturan adaptor” dari menu sebelah kiri.
- Pastikan adaptor jaringan Anda terdaftar dan diaktifkan.
Mengonfigurasi Pengaturan Jaringan
- Klik kanan pada adaptor jaringan dan pilih “Properti”.
- Pilih tab “Jaringan” dan klik tombol “Konfigurasi”.
- Pastikan protokol TCP/IPv4 dipilih dan klik tombol “Properti”.
- Pilih “Gunakan alamat IP berikut” dan masukkan alamat IP, subnet mask, dan gateway default yang sesuai.
- Klik “OK” untuk menyimpan perubahan.
Membuat Jaringan Ad-hoc
- Buka Pusat Jaringan dan Berbagi.
- Klik “Siapkan koneksi atau jaringan baru”.
- Pilih “Siapkan jaringan ad hoc nirkabel” dan klik “Berikutnya”.
- Masukkan nama jaringan, jenis keamanan, dan kata sandi.
- Klik “Berikutnya” dan “Selesai” untuk membuat jaringan ad-hoc.
Bergabung dengan Jaringan yang Ada
- Buka Pusat Jaringan dan Berbagi.
- Klik “Hubungkan ke jaringan”.
- Pilih jaringan yang ingin Anda gabung dari daftar.
- Masukkan kata sandi jika diperlukan.
- Klik “Hubungkan” untuk bergabung dengan jaringan.
Konfigurasi Printer Sharing
Printer sharing memungkinkan Anda berbagi printer yang terhubung ke satu komputer dengan komputer lain dalam jaringan. Berikut adalah panduan cara mengonfigurasinya:
Pada komputer yang terhubung dengan printer, buka Control Panel > Network and Sharing Center > Change Advanced Sharing Settings.
Pilih opsi “Turn on file and printer sharing”.
Kembali ke Control Panel > Printers and Devices.
Klik kanan printer yang ingin dibagikan dan pilih “Printer Properties”.
Buka tab “Sharing”.
Centang opsi “Share this printer”.
Ketikkan nama berbagi yang mudah diingat.
Klik “OK” untuk menyimpan pengaturan.
Pengaturan Berbagi Printer
- Nama Berbagi: Nama yang digunakan untuk mengidentifikasi printer di jaringan.
- Driver: Driver yang dibutuhkan oleh komputer lain untuk menggunakan printer. Pastikan driver telah diinstal pada semua komputer yang ingin mengakses printer.
- Izin: Kontrol akses pengguna ke printer, seperti siapa yang dapat mencetak, mengelola, atau menghapus pekerjaan cetak.
- Spooling: Metode penyimpanan pekerjaan cetak sebelum dikirim ke printer. Ini dapat membantu mengelola antrean cetak dan menghindari kemacetan.
- Fitur Lanjutan: Pengaturan tambahan seperti pencetakan dua sisi, penjilidan, dan penyortiran.
Dengan mengoptimalkan pengaturan berbagi printer, Anda dapat memastikan kinerja pencetakan yang lancar dan efisien di seluruh jaringan.
Instalasi pada Komputer Klien
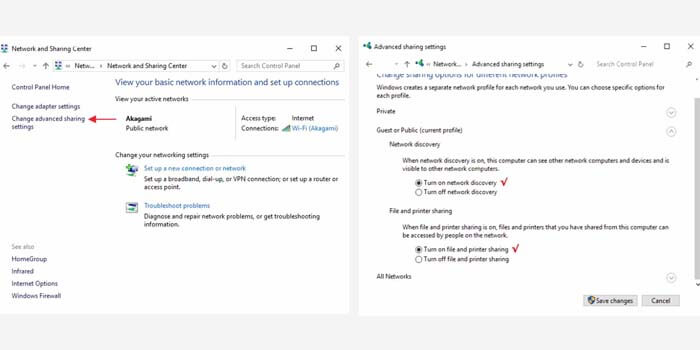
Setelah printer dibagikan pada komputer server, langkah selanjutnya adalah menginstalnya pada komputer klien. Terdapat beberapa metode instalasi yang dapat digunakan, masing-masing memiliki kelebihan dan kekurangan.
Instalasi Manual
Instalasi manual dilakukan dengan menambahkan printer secara langsung melalui pengaturan printer pada komputer klien. Metode ini cukup mudah dan tidak memerlukan perangkat lunak tambahan.
Kelebihan:
- Mudah dilakukan
- Tidak memerlukan perangkat lunak tambahan
Kekurangan:
- Memerlukan pengetahuan teknis
- Tidak cocok untuk jaringan yang besar
Instalasi Otomatis
Instalasi otomatis memanfaatkan layanan jaringan Windows untuk menemukan dan menginstal printer yang dibagikan. Metode ini lebih mudah dan nyaman dibandingkan instalasi manual.
Kelebihan:
- Mudah dan nyaman
- Cocok untuk jaringan yang besar
Kekurangan:
- Membutuhkan layanan jaringan Windows aktif
- Mungkin tidak selalu berhasil
Instalasi Menggunakan Skrip
Instalasi menggunakan skrip melibatkan pembuatan skrip yang mengotomatiskan proses instalasi printer pada beberapa komputer klien sekaligus. Metode ini sangat efisien untuk jaringan yang besar.
Kelebihan:
- Efisien untuk jaringan besar
- Menghemat waktu dan tenaga
Kekurangan:
- Memerlukan keterampilan teknis
- Dapat rentan terhadap kesalahan
Pemecahan Masalah

Selama instalasi printer sharing, Anda mungkin mengalami beberapa masalah umum. Berikut ini beberapa masalah umum dan solusi yang dapat dicoba:
Kesalahan Koneksi
- Pastikan printer dan komputer terhubung ke jaringan yang sama.
- Periksa apakah kabel jaringan atau koneksi nirkabel berfungsi dengan baik.
- Restart printer dan komputer untuk menyegarkan koneksi.
Printer Tidak Ditemukan
- Pastikan printer dihidupkan dan siap digunakan.
- Verifikasi apakah driver printer sudah terinstal dengan benar di komputer.
- Coba sambungkan printer ke komputer lain untuk menguji apakah printer berfungsi.
Kesalahan Izin
- Pastikan Anda memiliki izin untuk menginstal printer pada komputer.
- Hubungi administrator jaringan untuk mendapatkan izin yang diperlukan.
Optimalisasi Performa
Untuk memastikan kinerja printer sharing yang optimal, terdapat beberapa langkah yang dapat dilakukan.
Tips Meningkatkan Kecepatan Pencetakan
- Kurangi Resolusi Cetak: Resolusi cetak yang lebih tinggi menghasilkan file cetak yang lebih besar, yang dapat memperlambat waktu pencetakan. Kurangi resolusi untuk tugas cetak yang tidak memerlukan kualitas tinggi.
- Gunakan Pencetakan Grafis: Untuk dokumen yang berisi banyak gambar atau grafik, gunakan opsi “Cetak sebagai Grafis” untuk meningkatkan kecepatan pencetakan.
- Bersihkan Antrian Cetak: Antrian cetak yang penuh dapat memperlambat pencetakan. Bersihkan antrian cetak secara teratur untuk menghapus pekerjaan cetak yang tidak diinginkan.
Tips Meminimalkan Masalah Koneksi
- Pastikan Koneksi Stabil: Koneksi jaringan yang tidak stabil dapat menyebabkan masalah konektivitas. Pastikan semua perangkat terhubung dengan baik ke jaringan.
- Perbarui Driver Printer: Driver printer yang ketinggalan zaman dapat menyebabkan masalah kompatibilitas. Perbarui driver printer secara teratur untuk memastikan kinerja yang optimal.
- Nonaktifkan Firewall: Firewall dapat memblokir koneksi ke printer. Nonaktifkan firewall untuk sementara selama pemecahan masalah masalah konektivitas.








