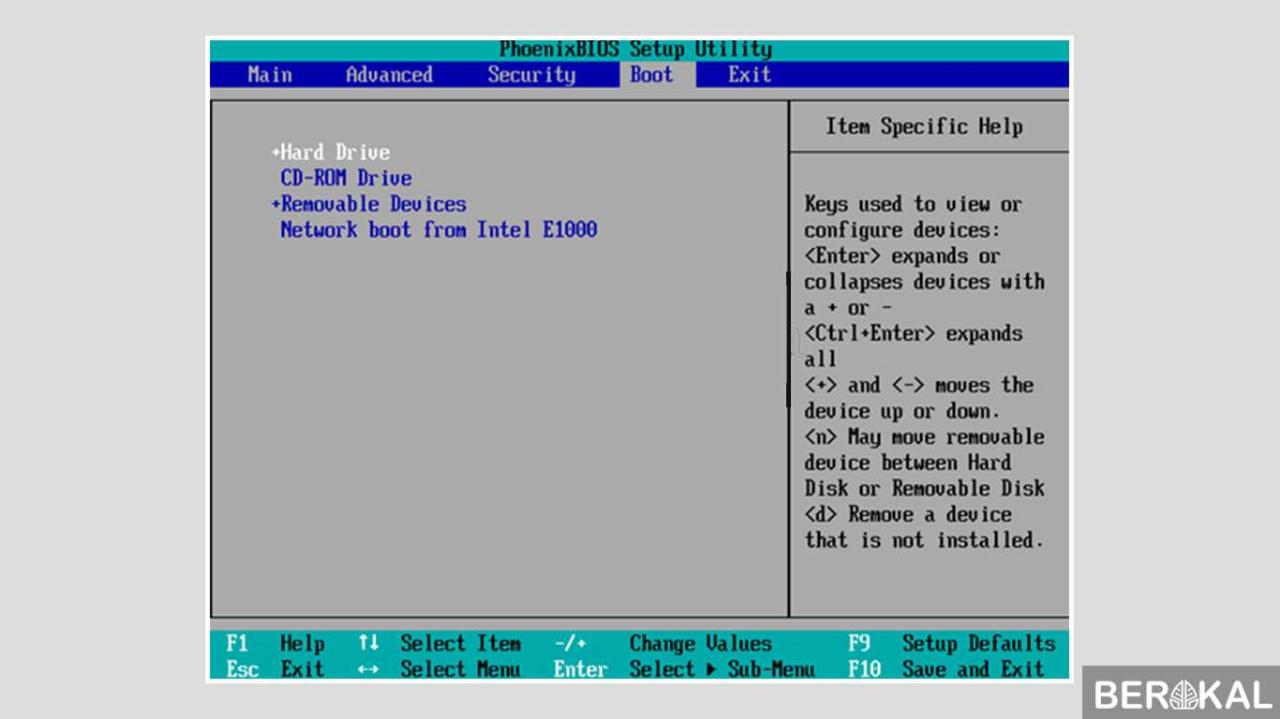Persiapan Instalasi
Sebelum memulai proses instalasi Windows 7, pastikan komputer Anda memenuhi persyaratan perangkat keras dan perangkat lunak berikut:
Persyaratan Perangkat Keras:
- Prosesor 1 GHz atau lebih cepat
- RAM 1 GB (32-bit) atau 2 GB (64-bit)
- Hard disk kosong berkapasitas minimal 16 GB
- Kartu grafis DirectX 9 dengan driver WDDM 1.0 atau lebih tinggi
Persyaratan Perangkat Lunak:
- Sistem operasi yang sudah diinstal (misalnya, Windows XP, Vista)
- Kunci produk Windows 7 yang valid
Selain itu, Anda juga memerlukan beberapa alat untuk menginstal Windows 7:
- Flash drive USB (kapasitas minimal 4 GB)
- Alat Pembuatan Media Windows
Untuk membuat media instalasi Windows 7 menggunakan Alat Pembuatan Media, ikuti langkah-langkah berikut:
- Unduh Alat Pembuatan Media dari situs web Microsoft.
- Jalankan Alat Pembuatan Media dan pilih opsi “Buat media instalasi (flash drive USB, DVD, atau file ISO) untuk PC lain”.
- Masukkan flash drive USB Anda dan pilih sebagai perangkat target.
- Klik “Mulai penyalinan” dan tunggu prosesnya selesai.
Proses Instalasi
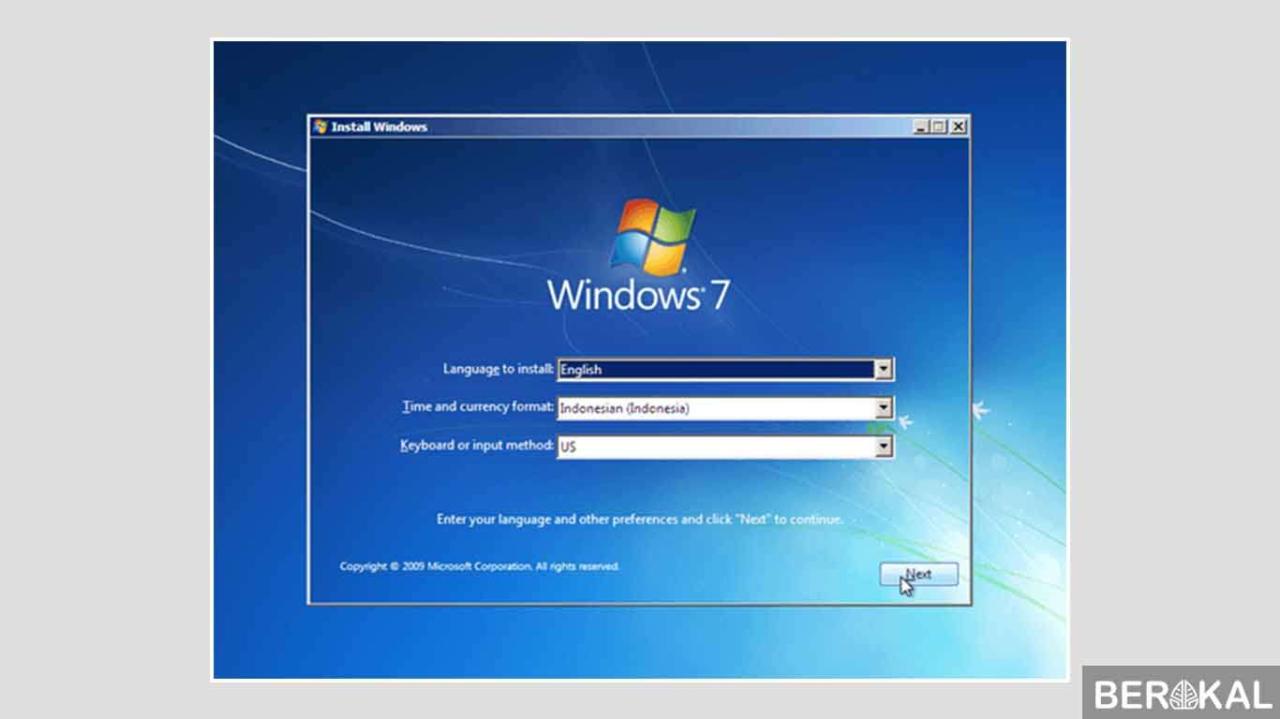
Instalasi Windows 7 melibatkan beberapa langkah penting untuk memastikan proses yang lancar dan berhasil. Langkah-langkah ini meliputi pengaturan BIOS, memuat media instalasi, dan menyelesaikan proses instalasi itu sendiri.
Mengonfigurasi Pengaturan BIOS
Sebelum memulai proses instalasi, Anda perlu mengonfigurasi pengaturan BIOS komputer Anda untuk memastikan bahwa ia memuat dari media instalasi. Ini biasanya melibatkan mengubah urutan boot dan menonaktifkan mode Secure Boot jika diperlukan.
Memuat dari Media Instalasi
Setelah mengatur BIOS, masukkan media instalasi Windows 7 (DVD atau USB) ke komputer Anda. Restart komputer dan tekan tombol yang ditentukan (biasanya F12 atau F2) untuk masuk ke menu boot. Pilih media instalasi sebagai perangkat boot dan tekan Enter.
Proses Instalasi
- Pilih Bahasa, Waktu, dan Metode Input: Pilih bahasa, format waktu dan mata uang, serta metode input keyboard yang Anda inginkan.
- Klik “Instal Sekarang”: Ini akan memulai proses instalasi.
- Masukkan Kunci Produk: Jika Anda memiliki kunci produk Windows 7, masukkan pada langkah ini. Jika tidak, Anda dapat melewati langkah ini dan memasukkan kunci nanti.
- Terima Perjanjian Lisensi: Baca dan terima perjanjian lisensi Microsoft.
- Pilih Jenis Instalasi: Pilih “Kustom (lanjutan)” untuk opsi instalasi yang lebih canggih.
- Partisi Disk: Pada langkah ini, Anda dapat membuat, menghapus, atau memformat partisi pada hard drive Anda. Pilih partisi tempat Anda ingin menginstal Windows 7 dan klik “Format”.
- Salin File Instalasi: Proses ini akan menyalin file instalasi Windows 7 ke hard drive Anda.
- Instal Fitur: Windows 7 akan menginstal fitur dan driver yang diperlukan.
- Buat Akun Pengguna: Buat akun pengguna untuk komputer Anda. Masukkan nama pengguna dan kata sandi.
- Pengaturan Akhir: Proses instalasi akan menyelesaikan pengaturan terakhir dan mengonfigurasi komputer Anda.
Konfigurasi Setelah Instalasi
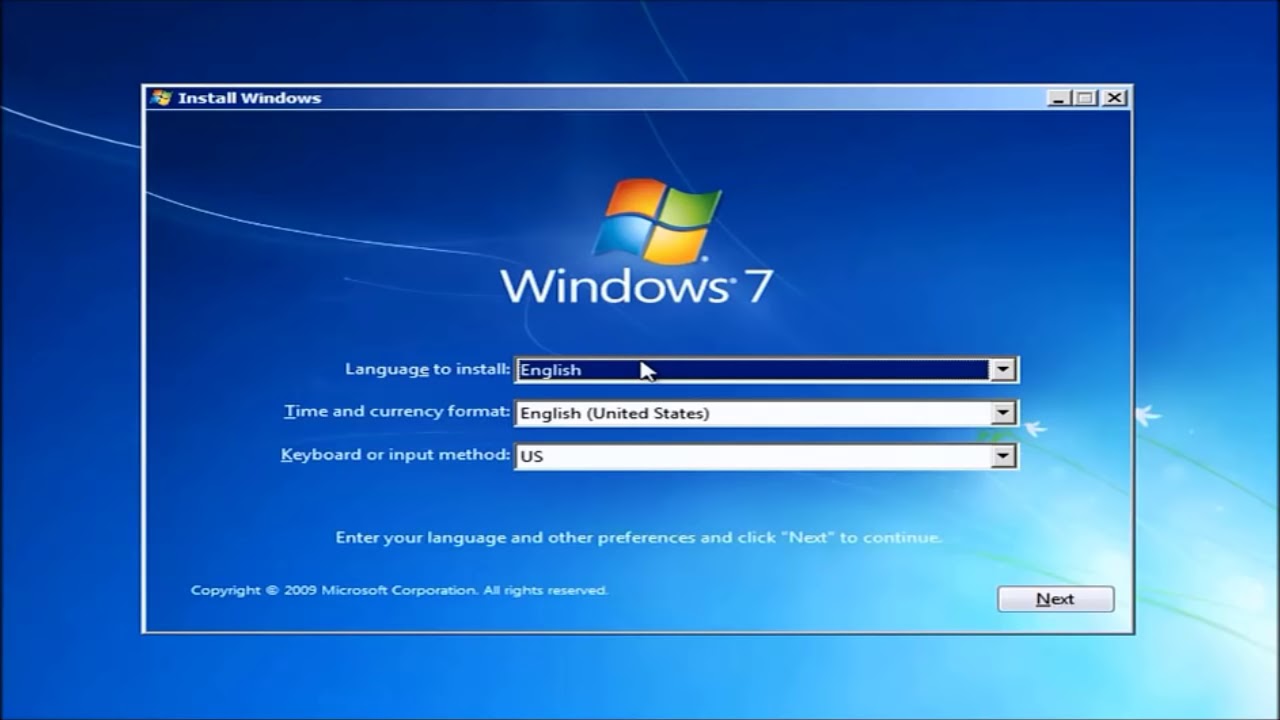
Setelah instalasi Windows 7 selesai, Anda perlu mengonfigurasi pengaturan dasar untuk memastikan sistem Anda berfungsi dengan benar. Ini termasuk mengatur zona waktu, bahasa, nama pengguna, menginstal driver perangkat, dan mengaktifkan Windows 7.
Pengaturan Dasar
- Zona Waktu: Klik ikon jam di sudut kanan bawah layar dan pilih “Ubah pengaturan tanggal dan waktu”. Di tab “Waktu Internet”, centang “Sinkronkan dengan server waktu Internet” dan pilih zona waktu Anda.
- Bahasa: Klik “Panel Kontrol” dan pilih “Jam, Bahasa, dan Wilayah”. Di tab “Bahasa”, klik “Tambah bahasa” dan pilih bahasa yang Anda inginkan. Seret bahasa yang Anda inginkan ke urutan pertama untuk menjadikannya bahasa utama.
- Nama Pengguna: Klik “Panel Kontrol” dan pilih “Akun Pengguna”. Di tab “Akun Pengguna”, klik “Kelola akun lain” dan kemudian “Ubah nama akun”. Masukkan nama pengguna yang Anda inginkan.
Instalasi Driver Perangkat
Setelah pengaturan dasar selesai, Anda perlu menginstal driver perangkat yang diperlukan untuk komponen perangkat keras Anda, seperti kartu grafis, kartu suara, dan printer. Anda dapat memperoleh driver ini dari situs web produsen perangkat keras atau menggunakan Pembaruan Windows untuk memeriksa dan menginstal driver yang hilang.
Aktivasi Windows 7
Setelah semua driver perangkat terinstal, Anda perlu mengaktifkan Windows 7 menggunakan kunci produk. Anda dapat menemukan kunci produk pada label yang menempel pada komputer Anda atau pada kemasan pembelian Windows 7. Untuk mengaktifkan Windows 7, klik “Panel Kontrol” dan pilih “Sistem”. Di bagian bawah jendela, klik “Aktifkan Windows”. Ikuti petunjuk di layar untuk memasukkan kunci produk Anda dan menyelesaikan aktivasi.
Pemecahan Masalah Instalasi
Proses instalasi Windows 7 umumnya berjalan lancar, tetapi terkadang dapat mengalami masalah. Jika Anda mengalami masalah selama instalasi, berikut adalah beberapa langkah pemecahan masalah yang dapat Anda lakukan:
Identifikasi Potensi Masalah
Sebelum mencoba memperbaiki masalah apa pun, penting untuk mengidentifikasi penyebabnya. Beberapa masalah umum selama instalasi Windows 7 meliputi:
- Masalah kompatibilitas perangkat keras
- Kesalahan partisi disk
- Masalah driver
- Kerusakan media instalasi
Daftar Kode Kesalahan Umum
Selama proses instalasi, Anda mungkin menemukan kode kesalahan tertentu yang menunjukkan masalah spesifik. Berikut adalah beberapa kode kesalahan umum dan cara memperbaikinya:
| Kode Kesalahan | Penyebab | Solusi |
|---|---|---|
| 0x0000007B | Kesalahan perangkat keras | Periksa koneksi perangkat keras Anda dan pastikan semua perangkat terpasang dengan benar. |
| 0x000000A5 | Kesalahan partisi disk | Buat ulang partisi disk menggunakan alat Manajemen Disk. |
| 0x000000C4 | Kesalahan driver | Perbarui driver perangkat keras Anda. |
Pemulihan Sistem
Jika instalasi gagal, Anda mungkin perlu memulihkan sistem Anda. Berikut adalah cara melakukannya:
- Restart komputer Anda dan tekan F8 saat boot.
- Pilih “Perbaiki Komputer Anda” dari menu Opsi Boot Lanjutan.
- Ikuti petunjuk pada layar untuk memulihkan sistem Anda.
Tips dan Praktik Terbaik
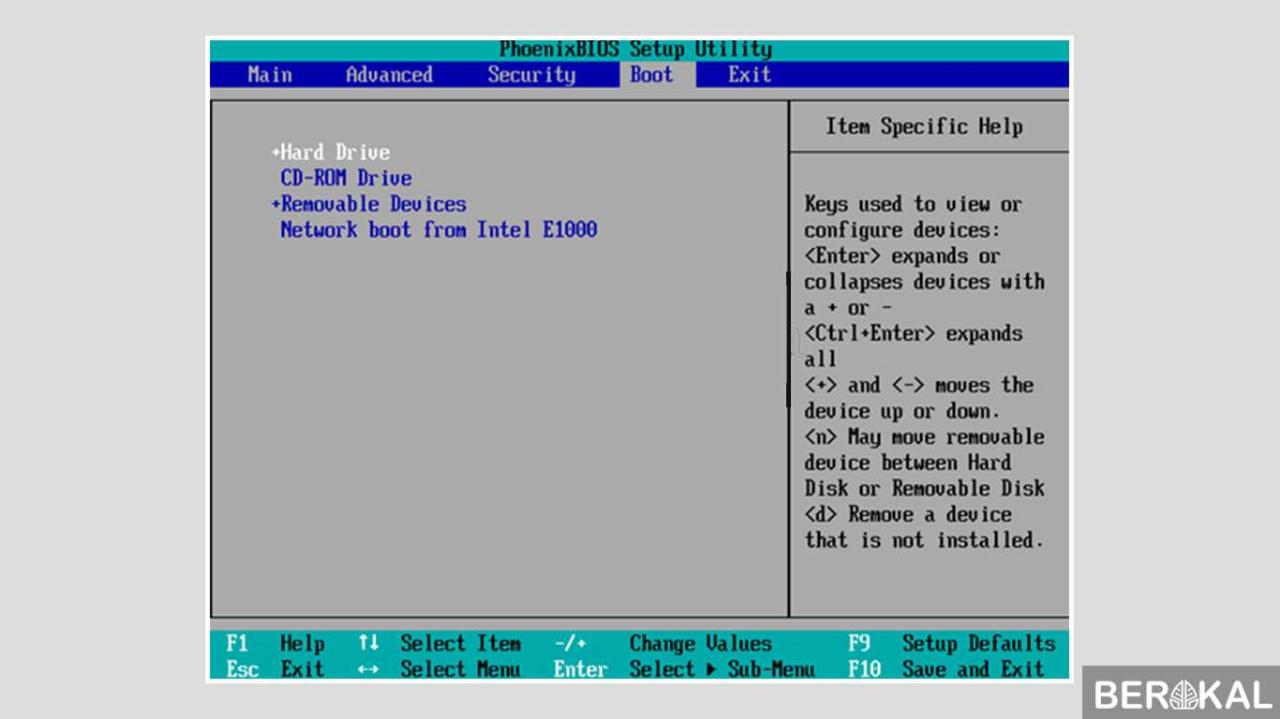
Memastikan instalasi Windows 7 yang sukses dan efisien membutuhkan perencanaan dan praktik yang cermat. Berikut adalah beberapa tips dan praktik terbaik untuk membantu Anda mencapai instalasi yang lancar:
Membuat Cadangan
Sebelum memulai instalasi, sangat penting untuk membuat cadangan lengkap dari semua data penting Anda. Ini akan melindungi file Anda jika terjadi kesalahan tak terduga selama proses instalasi.
Mempercepat Proses Instalasi
* Gunakan media instalasi yang bersih dan bebas kesalahan.
* Nonaktifkan semua perangkat keras yang tidak penting, seperti printer atau pemindai.
* Tingkatkan memori sistem (RAM) Anda jika memungkinkan.
* Pastikan hard drive Anda memiliki cukup ruang kosong.
Memastikan Instalasi yang Sukses
* Verifikasi bahwa komputer Anda memenuhi persyaratan sistem minimum untuk Windows 7.
* Periksa kompatibilitas perangkat keras dan perangkat lunak Anda dengan Windows 7.
* Ikuti petunjuk instalasi dengan cermat dan teliti.
* Sabar dan biarkan proses instalasi berjalan tanpa gangguan.