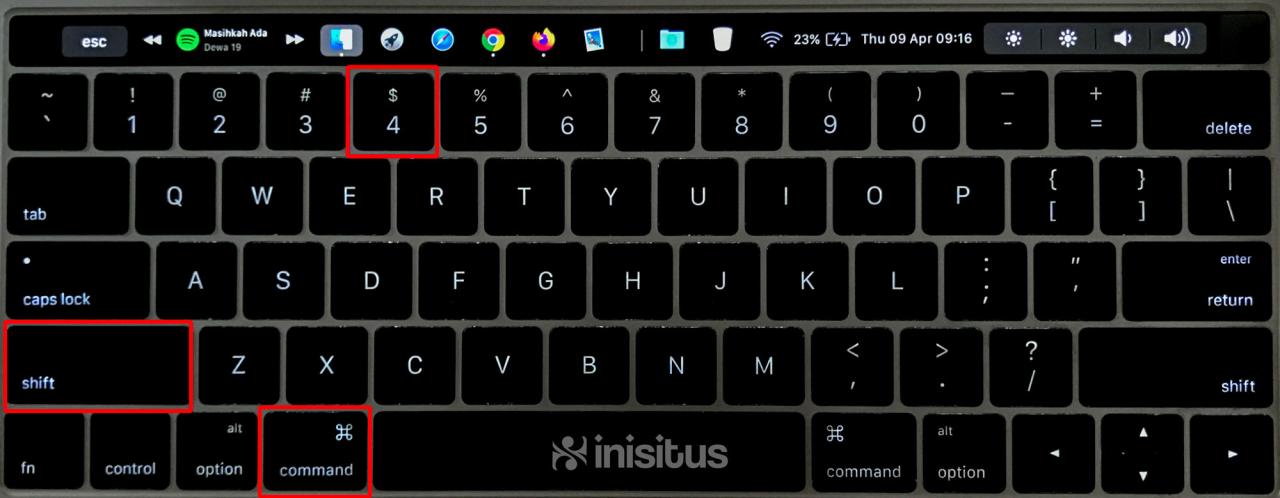Memahami Lokasi Penyimpanan Screenshot
Saat Anda mengambil screenshot, gambar tersebut akan disimpan secara otomatis ke lokasi tertentu di komputer Anda. Lokasi default ini berbeda-beda tergantung pada sistem operasi yang Anda gunakan.
Windows
Di Windows, screenshot biasanya disimpan di folder Pictures\Screenshots. Anda dapat mengakses folder ini melalui File Explorer.
macOS
Pada macOS, screenshot disimpan di desktop secara default. Namun, Anda dapat mengubah lokasi penyimpanan di System Preferences > Screenshots.
Linux
Di Linux, lokasi penyimpanan screenshot bervariasi tergantung pada lingkungan desktop yang Anda gunakan. Di GNOME, screenshot disimpan di folder Pictures\Screenshots, sedangkan di KDE, disimpan di folder ~/Pictures/Screenshots.
Menyesuaikan Lokasi Penyimpanan Screenshot
Jika Anda ingin mengubah lokasi penyimpanan screenshot, Anda dapat melakukannya melalui pengaturan sistem. Di Windows, Anda dapat mengubah lokasi di Settings > System > Storage > Change where new content is saved. Di macOS, Anda dapat mengubah lokasi di System Preferences > Screenshots. Di Linux, Anda dapat mengubah lokasi di pengaturan lingkungan desktop yang Anda gunakan.
Menampilkan Screenshot
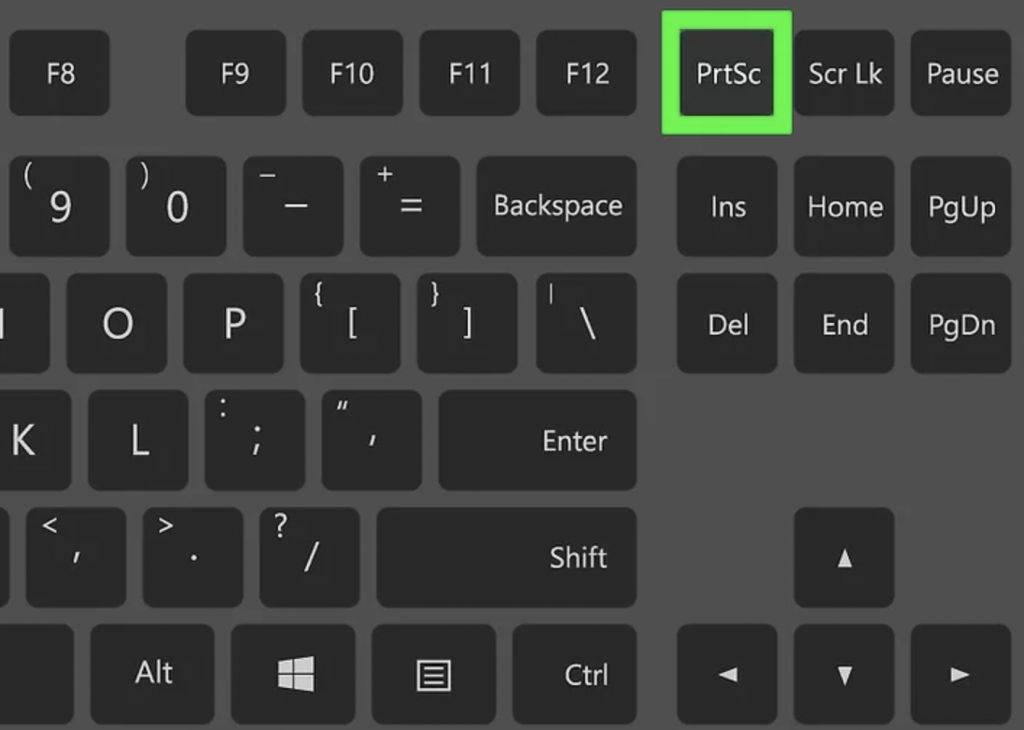
Setelah mengambil screenshot, Anda perlu menemukannya untuk melihat, mengedit, atau membagikannya.
Menampilkan Screenshot di Aplikasi Penampil Gambar
Kebanyakan komputer memiliki aplikasi penampil gambar bawaan, seperti Windows Photos atau Preview di Mac. Untuk membuka aplikasi penampil gambar:
- Buka File Explorer (Windows) atau Finder (Mac).
- Arahkan ke folder tempat screenshot disimpan (biasanya Pictures atau Desktop).
- Klik dua kali pada file screenshot untuk membukanya di aplikasi penampil gambar.
Menampilkan Screenshot di Aplikasi Pihak Ketiga
Anda juga dapat menggunakan aplikasi pihak ketiga untuk menampilkan dan mengelola screenshot. Beberapa aplikasi populer antara lain:
- Greenshot
- Snagit
- PicPick
Aplikasi pihak ketiga ini biasanya menawarkan fitur tambahan, seperti anotasi, pengeditan, dan berbagi.
Mengedit dan Berbagi Screenshot
Setelah mengambil screenshot, Anda mungkin ingin mengedit atau membagikannya. Alat pengeditan dasar dan lanjutan tersedia untuk membantu Anda melakukan hal tersebut.
Mengedit Screenshot
- Potong untuk menghilangkan bagian yang tidak diinginkan.
- Ubah ukuran untuk menyesuaikan dengan kebutuhan Anda.
- Tambahkan teks atau gambar untuk penjelasan atau penekanan.
Berbagi Screenshot
- Kirim melalui email untuk kolaborasi atau dokumentasi.
- Bagikan di media sosial untuk menjangkau audiens yang lebih luas.
- Unggah ke layanan penyimpanan cloud untuk akses dan berbagi yang mudah.
Mengatur dan Mencari Screenshot
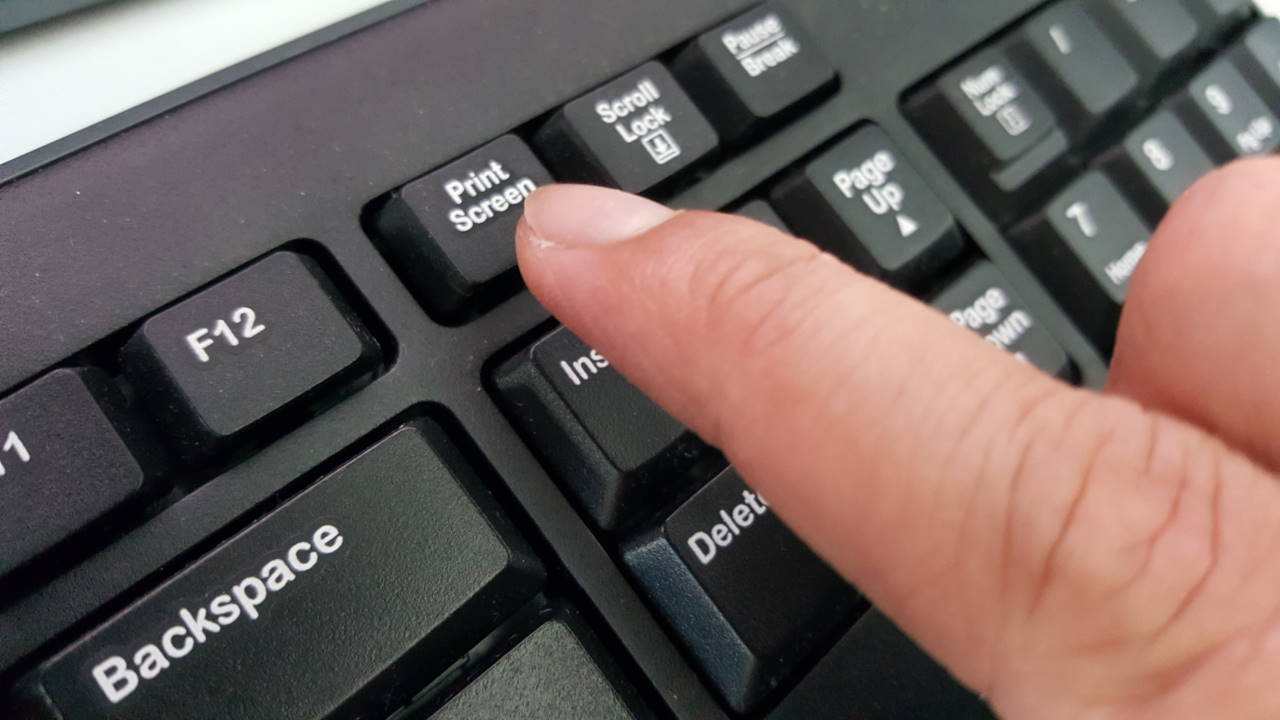
Mengatur dan mencari screenshot dapat menghemat waktu dan membuat alur kerja Anda lebih efisien. Berikut adalah beberapa metode untuk mengelola screenshot Anda secara efektif:
Menata Folder
- Buat folder khusus untuk screenshot.
- Atur folder berdasarkan proyek, tanggal, atau topik.
- Gunakan subfolder untuk mengatur screenshot lebih lanjut.
Memberi Nama dan Menandai
- Beri nama screenshot dengan deskripsi yang jelas dan ringkas.
- Gunakan tag atau kata kunci untuk memudahkan pencarian.
- Pertimbangkan untuk menggunakan konvensi penamaan yang konsisten.
Screenshot yang Diambil oleh Aplikasi Pihak Ketiga
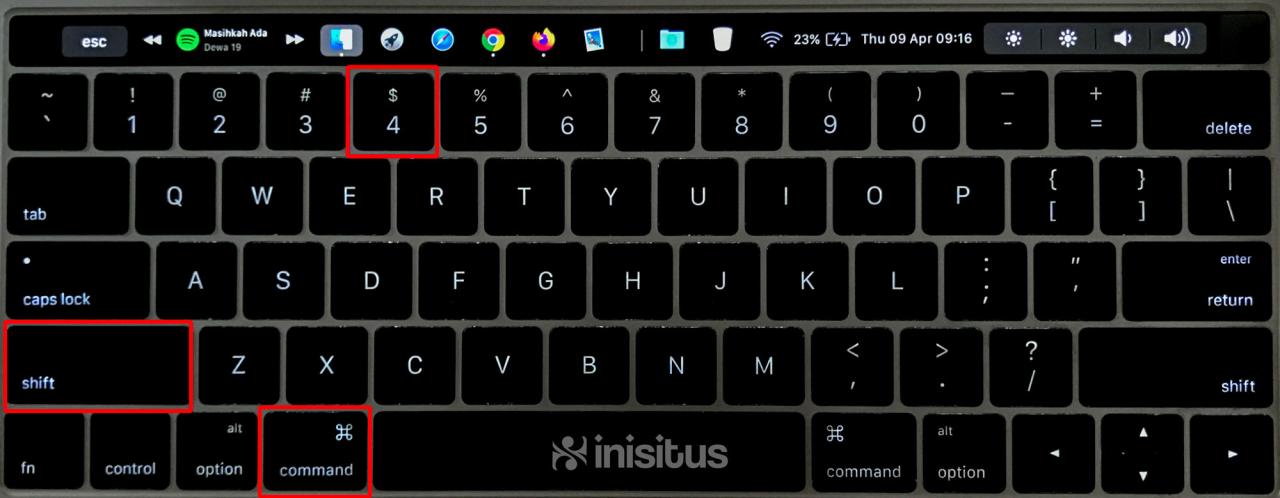
Selain menggunakan fitur bawaan komputer, terdapat aplikasi pihak ketiga yang menawarkan fitur khusus untuk mengambil dan mengelola screenshot.
Aplikasi ini umumnya menyediakan fitur yang lebih lengkap, seperti pengeditan gambar, anotasi, dan berbagi.
Contoh Aplikasi Populer
- Lightshot: Aplikasi gratis yang memungkinkan pengambilan screenshot dengan cepat dan mudah. Menawarkan fitur pengeditan dasar dan berbagi ke media sosial.
- Snagit: Aplikasi berbayar dengan fitur yang lebih komprehensif, termasuk pengambilan screenshot dari area tertentu, pengeditan lanjutan, dan integrasi dengan aplikasi lain.
- Greenshot: Aplikasi gratis dan open source yang menawarkan fitur yang mirip dengan Snagit, termasuk pengambilan screenshot dari area tertentu dan anotasi.
Tip dan Trik Tambahan
Setelah menguasai dasar-dasar mengambil screenshot, Anda dapat meningkatkan pengalaman dengan memanfaatkan beberapa tip dan trik tambahan ini:
Pintasan Keyboard dan Alat Bawaan
Sebagian besar sistem operasi menyediakan pintasan keyboard atau alat bawaan untuk mengambil screenshot dengan cepat. Berikut beberapa contoh:
- Windows: Tekan tombol “Print Screen” (PrtScn) untuk menangkap seluruh layar, atau “Alt + PrtScn” untuk menangkap jendela yang aktif.
- Mac: Tekan “Command + Shift + 3” untuk menangkap seluruh layar, atau “Command + Shift + 4” untuk memilih area tertentu.
- Linux: Tekan “Shift + PrtScn” untuk menangkap seluruh layar, atau “Ctrl + PrtScn” untuk menangkap jendela yang aktif.
Otomatisasi Pengambilan Screenshot
Anda dapat mengotomatiskan pengambilan screenshot menggunakan skrip atau ekstensi. Ini berguna untuk mengambil screenshot secara berkala atau menangkap perubahan pada layar.
- Windows: Gunakan aplikasi “Task Scheduler” untuk membuat tugas yang secara otomatis mengambil screenshot pada interval yang ditentukan.
- Mac: Gunakan aplikasi “Automator” untuk membuat alur kerja yang mengambil screenshot saat kondisi tertentu terpenuhi.
- Linux: Gunakan perintah “cron” untuk menjadwalkan pengambilan screenshot secara otomatis.
Tips Mengelola dan Menggunakan Screenshot
Untuk mengelola dan menggunakan screenshot secara efisien, pertimbangkan tips berikut:
- Simpan screenshot dalam format yang sesuai (misalnya, PNG, JPEG, BMP). Format yang berbeda memiliki kelebihan dan kekurangan yang berbeda.
- Gunakan alat pengedit gambar untuk mengedit dan membubuhi keterangan screenshot sesuai kebutuhan.
- Atur screenshot Anda ke dalam folder atau sistem manajemen file agar mudah ditemukan.
- Bagikan screenshot dengan orang lain menggunakan layanan berbagi file atau email.