Cara Mencari Screenshot yang Tersimpan

Setelah mengambil screenshot di Windows 10, Anda mungkin ingin menemukannya dengan cepat untuk mengedit atau membagikannya. Berikut beberapa cara untuk menemukan screenshot yang tersimpan:
Mengakses Folder Tangkapan Layar Default
Windows 10 secara otomatis menyimpan screenshot di folder “Tangkapan Layar” yang terletak di “Gambar”. Untuk mengakses folder ini:
- Buka File Explorer.
- Navigasi ke “Gambar” di panel navigasi kiri.
- Klik dua kali pada folder “Tangkapan Layar” untuk melihat semua screenshot yang disimpan.
Menemukan Screenshot di Folder Unduhan
Jika Anda telah mengubah pengaturan penyimpanan screenshot, screenshot mungkin disimpan di folder “Unduhan”. Untuk menemukan screenshot di folder ini:
- Buka File Explorer.
- Navigasi ke “Unduhan” di panel navigasi kiri.
- Cari file dengan nama yang mirip dengan “Screenshot” atau “Tangkapan Layar”.
Menggunakan Bilah Pencarian File Explorer
Anda juga dapat menggunakan bilah pencarian File Explorer untuk menemukan screenshot dengan cepat. Untuk melakukan ini:
- Buka File Explorer.
- Ketik “screenshot” atau “tangkapan layar” di bilah pencarian.
- Tekan Enter untuk mencari semua file yang cocok dengan kriteria pencarian.
Metode Mengambil Screenshot di Windows 10
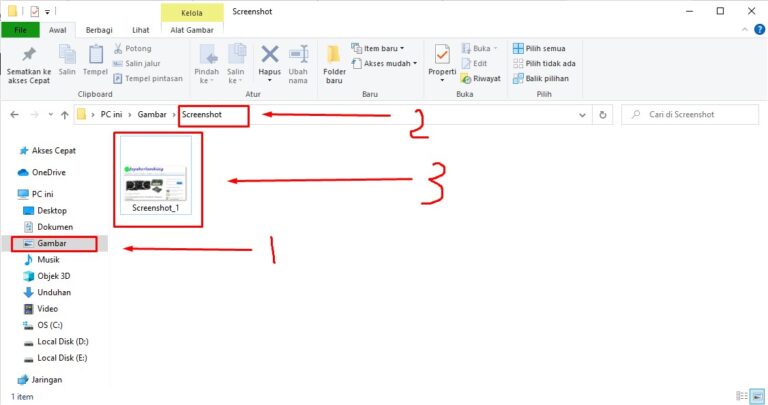
Mengambil screenshot di Windows 10 adalah tugas yang mudah dan nyaman. Tersedia beberapa metode untuk menangkap layar, memungkinkan Anda mendokumentasikan momen penting, menyimpan gambar untuk referensi di masa mendatang, atau membagikannya dengan orang lain.
Tombol Pintas
Cara tercepat untuk mengambil screenshot di Windows 10 adalah menggunakan tombol pintas:
- Layar Penuh: PrtScn (Print Screen)
- Jendela Aktif: Alt + PrtScn
- Area Khusus: Win + Shift + S
Snipping Tool
Snipping Tool adalah aplikasi bawaan yang memungkinkan Anda mengambil screenshot khusus dari area mana pun di layar.
- Ketik “Snipping Tool” di bilah pencarian dan buka aplikasi.
- Pilih mode tangkapan layar (persegi panjang, bebas bentuk, jendela, layar penuh).
- Klik dan seret untuk memilih area yang ingin Anda tangkap.
- Setelah Anda melepaskan mouse, screenshot akan disimpan ke clipboard.
Xbox Game Bar
Xbox Game Bar adalah aplikasi lain yang dapat digunakan untuk mengambil screenshot, terutama saat bermain game.
- Tekan Win + G untuk membuka Xbox Game Bar.
- Klik ikon kamera untuk mengambil screenshot.
- Screenshot akan disimpan di folder “Captures” di bawah folder “Video” Anda.
Mengelola dan Mengedit Screenshot

Setelah mengambil screenshot, Anda dapat mengelolanya menggunakan aplikasi Foto bawaan Windows 10. Aplikasi ini menawarkan berbagai fitur pengeditan yang memungkinkan Anda menyesuaikan screenshot sesuai kebutuhan.
Memotong dan Memutar Screenshot
Untuk memotong screenshot, pilih tab “Pangkas” pada aplikasi Foto. Seret pegangan pemotongan untuk menyesuaikan ukuran dan posisi potongan. Anda juga dapat memutar screenshot dengan mengklik tombol “Putar” pada bilah alat.
Mengubah Ukuran Screenshot
Untuk mengubah ukuran screenshot, pilih tab “Ubah Ukuran” pada aplikasi Foto. Masukkan lebar dan tinggi baru untuk screenshot, atau pilih salah satu preset yang tersedia. Anda dapat mempertahankan rasio aspek asli screenshot atau mengubahnya sesuai keinginan.
Menyimpan Screenshot dalam Format yang Berbeda
Secara default, screenshot disimpan dalam format PNG. Namun, Anda dapat menyimpannya dalam format lain, seperti JPEG atau BMP. Untuk melakukan ini, klik tombol “Simpan Sebagai” pada aplikasi Foto dan pilih format yang diinginkan dari menu tarik-turun “Simpan Sebagai Jenis”.
Pengaturan dan Tips Tambahan
Windows 10 menyediakan berbagai pengaturan dan fitur untuk mengelola screenshot dengan lebih efektif. Mari kita bahas pengaturan ini dan berikan beberapa tips untuk membantu Anda mengoptimalkan penggunaan screenshot.
Identifikasi Pengaturan yang Dapat Dikonfigurasi
- Format Screenshot: Ubah format file screenshot, seperti PNG, JPG, atau BMP.
- Lokasi Penyimpanan: Tentukan lokasi penyimpanan default untuk screenshot.
- Pintas Keyboard: Sesuaikan pintasan keyboard untuk mengambil screenshot.
- Tunda Tangkapan Layar: Atur penundaan waktu untuk mengambil screenshot, memberikan waktu untuk menyiapkan jendela yang diinginkan.
Tips untuk Mengelola Screenshot Secara Efektif
- Gunakan Pintasan Keyboard: Gunakan pintasan keyboard seperti PrtScn atau Win + PrtScn untuk kemudahan pengambilan screenshot.
- Edit Screenshot: Setelah mengambil screenshot, gunakan alat pengeditan bawaan Windows atau aplikasi pihak ketiga untuk mengedit, memotong, atau menambahkan anotasi.
- Bagikan Screenshot: Bagikan screenshot dengan mudah melalui email, media sosial, atau layanan berbagi file.
- Kelola Penyimpanan: Hapus screenshot yang tidak diperlukan secara teratur untuk mengosongkan ruang penyimpanan.
Tabel Fitur Screenshot Penting di Windows 10
| Fitur | Deskripsi |
|---|---|
| PrtScn | Menangkap seluruh layar. |
| Alt + PrtScn | Menangkap jendela aktif saja. |
| Win + PrtScn | Menangkap seluruh layar dan menyimpannya ke file secara otomatis. |
| Win + Shift + S | Membuka alat pemotongan untuk menangkap area tertentu dari layar. |








