Memahami Cara Melihat Hasil Screenshot di Windows 10
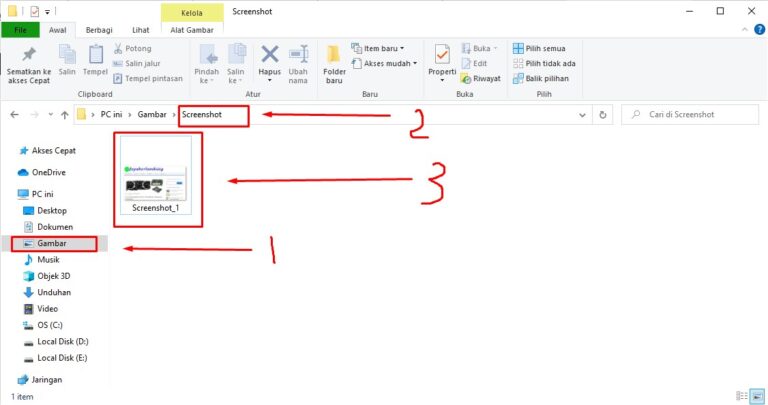
Mengambil screenshot di Windows 10 adalah cara mudah untuk menangkap dan menyimpan apa yang ada di layar Anda. Setelah mengambil screenshot, Anda mungkin ingin melihatnya untuk mengedit, membagikan, atau menyimpannya untuk referensi di masa mendatang. Artikel ini akan memandu Anda melalui langkah-langkah sederhana untuk menemukan dan membuka hasil screenshot di Windows 10.
Menemukan dan Membuka Folder Screenshot
Secara default, Windows 10 menyimpan hasil screenshot di folder Screenshot. Untuk menemukan folder ini:
1. Buka File Explorer dengan menekan tombol Windows + E.
2. Di panel navigasi kiri, klik “Gambar”.
3. Di bawah “Gambar”, klik “Screenshot”.
Folder Screenshot akan terbuka, menampilkan semua hasil screenshot yang telah Anda ambil.
Cara Alternatif untuk Mengakses Screenshot
Selain menggunakan File Explorer, ada beberapa cara alternatif untuk mengakses screenshot Anda:
* Notification Center: Setelah mengambil screenshot, notifikasi akan muncul di sudut kanan bawah layar. Klik notifikasi untuk membuka screenshot di aplikasi Foto.
* Clipboard: Screenshot juga disalin ke clipboard. Anda dapat menempelkannya ke program apa pun yang mendukung gambar, seperti Microsoft Word atau Paint.
* Keyboard Shortcut: Anda dapat menggunakan pintasan keyboard Windows + V untuk membuka riwayat clipboard dan menempelkan screenshot.
Menyesuaikan Lokasi Penyimpanan Screenshot
Jika Anda ingin menyimpan screenshot di lokasi yang berbeda dari folder Screenshot default, Anda dapat mengubah pengaturan di aplikasi Pengaturan:
1. Buka aplikasi Pengaturan (Windows + I).
2. Klik “Sistem”.
3. Klik “Penyimpanan”.
4. Di bawah “Penyimpanan”, klik “Ubah di mana konten baru disimpan”.
5. Di bawah “Gambar”, pilih lokasi baru untuk menyimpan screenshot.
Mengatur dan Mengelola Screenshot
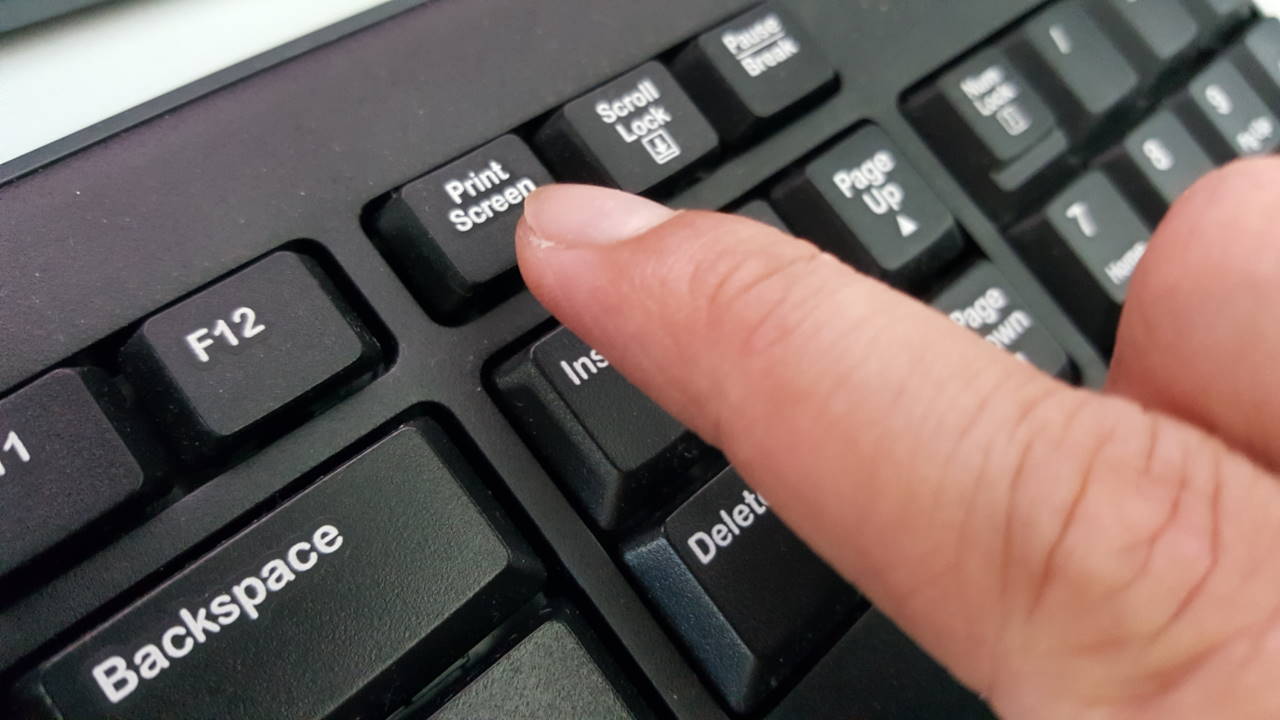
Setelah mengambil screenshot, Anda dapat mengatur dan mengelola tangkapan layar tersebut dengan mudah di Windows 10. Sistem operasi ini menyediakan berbagai fitur untuk mengelola dan mengoptimalkan screenshot.
Lokasi Penyimpanan Screenshot
Secara default, screenshot disimpan di folder “Screenshots” di dalam folder “Pictures” pada drive sistem Anda (biasanya drive C:). Anda dapat mengakses folder ini dengan membuka File Explorer dan menavigasi ke jalur berikut:
- C:\Users\[Nama Pengguna Anda]\Pictures\Screenshots
Mengelola dan Mengedit Screenshot
Anda dapat mengelola dan mengedit screenshot menggunakan aplikasi Photos bawaan Windows 10. Buka aplikasi Photos dan klik tombol “Import” untuk menambahkan screenshot yang ingin Anda edit. Setelah ditambahkan, Anda dapat menggunakan berbagai alat pengeditan untuk menyesuaikan gambar, seperti memotong, memutar, menambahkan teks, dan menerapkan filter.
Tips Mengoptimalkan Penyimpanan Screenshot
- Hapus screenshot yang tidak diperlukan: Hapus screenshot yang tidak lagi Anda perlukan untuk mengosongkan ruang penyimpanan.
- Ubah format file: Simpan screenshot dalam format file yang lebih terkompresi, seperti JPEG, untuk menghemat ruang penyimpanan.
- Gunakan alat kompresi: Gunakan alat kompresi gambar pihak ketiga untuk mengurangi ukuran file screenshot tanpa kehilangan kualitas yang signifikan.
Menampilkan dan Membagikan Screenshot
Setelah mengambil screenshot, Anda dapat menampilkan dan membagikannya dengan mudah di Windows 10.
Menampilkan Screenshot
- Windows Explorer: Screenshot disimpan di folder “Pictures\Screenshots”.
- Aplikasi Foto: Buka aplikasi Foto untuk melihat screenshot dalam galeri.
- Snip & Sketch: Aplikasi Snip & Sketch juga menampilkan screenshot yang diambil.
Membagikan Screenshot
Anda dapat membagikan screenshot melalui berbagai metode:
- Email: Lampirkan screenshot ke email dan kirimkan.
- Media Sosial: Unggah screenshot ke platform media sosial seperti Facebook atau Twitter.
- Layanan Cloud: Simpan screenshot ke layanan cloud seperti OneDrive atau Google Drive dan bagikan tautannya.
Catatan: Anda juga dapat menggunakan tombol “Bagikan” pada aplikasi Snip & Sketch untuk membagikan screenshot secara langsung.
Contoh Penggunaan Screenshot yang Efektif
“Screenshot sangat berguna untuk mendokumentasikan kesalahan, mengilustrasikan konsep, dan berbagi informasi dengan orang lain.”
Alat dan Fitur untuk Screenshot

Windows 10 menyediakan berbagai alat dan fitur bawaan yang memudahkan pengguna untuk mengambil dan mengedit screenshot. Selain itu, terdapat pula aplikasi pihak ketiga yang dapat memperkaya pengalaman screenshot Anda.
Alat Bawaan Windows
- Print Screen (PrtScn): Menangkap seluruh layar.
- Alt + PrtScn: Menangkap jendela aktif.
- Snip & Sketch: Alat tangkapan layar bawaan yang memungkinkan Anda memilih area tertentu atau mengambil tangkapan layar penuh.
- Xbox Game Bar: Tersedia untuk game dan aplikasi tertentu, Xbox Game Bar menyediakan fitur screenshot yang dapat diakses melalui pintasan keyboard.
Aplikasi Pihak Ketiga
- Lightshot: Aplikasi tangkapan layar yang ringan dan mudah digunakan dengan fitur anotasi dan berbagi.
- Greenshot: Aplikasi tangkapan layar yang lebih canggih dengan opsi penangkapan dan pengeditan yang komprehensif.
- Snagit: Solusi tangkapan layar profesional dengan kemampuan pengeditan dan manajemen yang luas.
- ShareX: Aplikasi tangkapan layar yang kaya fitur dengan dukungan untuk berbagi, anotasi, dan otomatisasi.
Troubleshooting Masalah Screenshot
Mengambil screenshot seharusnya menjadi proses yang mudah, tetapi terkadang Anda mungkin mengalami masalah. Jika Anda mengalami masalah dalam mengambil screenshot di Windows 10, berikut adalah beberapa solusi umum:
Masalah Umum dan Solusi
- Screenshot tidak disimpan: Pastikan Anda telah memilih lokasi penyimpanan yang valid dan memiliki izin untuk menyimpan file di lokasi tersebut.
- Screenshot terlihat hitam: Nonaktifkan akselerasi perangkat keras di aplikasi yang Anda coba ambil screenshot-nya.
- Screenshot terpotong: Coba ubah ukuran jendela atau gulir halaman sebelum mengambil screenshot.
Tips Mencegah Masalah Screenshot
Berikut beberapa tips untuk membantu mencegah masalah screenshot di masa mendatang:
- Pastikan driver kartu grafis Anda sudah diperbarui.
- Nonaktifkan semua aplikasi yang tidak perlu saat mengambil screenshot.
- Gunakan alat pengambilan screenshot pihak ketiga jika alat bawaan Windows tidak berfungsi.








