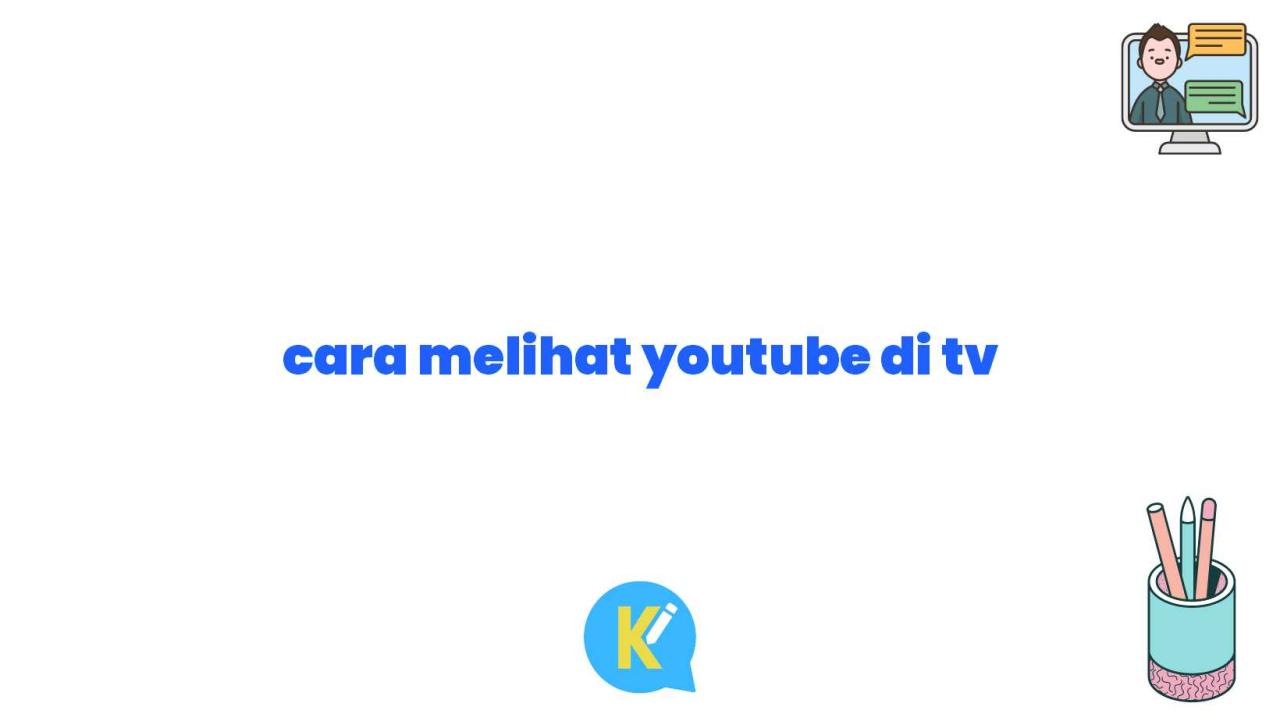Cara Menampilkan YouTube di TV
Menikmati konten YouTube di layar lebar televisi kini semakin mudah. Berikut adalah beberapa cara yang bisa Anda gunakan untuk menghubungkan perangkat yang mendukung YouTube ke TV Anda.
Menghubungkan melalui HDMI
Kabel HDMI (High-Definition Multimedia Interface) menawarkan cara mudah untuk menghubungkan perangkat seperti laptop, PC, atau konsol game ke TV. Pastikan kedua perangkat memiliki port HDMI, lalu sambungkan kabel HDMI dari port output perangkat ke port input TV.
Menghubungkan melalui Chromecast
Chromecast adalah perangkat kecil yang memungkinkan Anda melakukan streaming konten dari perangkat seluler, tablet, atau laptop ke TV. Cukup colokkan Chromecast ke port HDMI TV dan sambungkan ke jaringan Wi-Fi yang sama dengan perangkat Anda.
Menghubungkan melalui Smart TV
Banyak model TV modern memiliki kemampuan Smart TV, yang memungkinkan Anda mengakses aplikasi seperti YouTube secara langsung dari TV. Pastikan TV Anda terhubung ke internet dan masuk ke akun YouTube Anda untuk menikmati konten.
| Metode | Persyaratan | Keunggulan |
|---|---|---|
| HDMI | Port HDMI pada perangkat dan TV | Kualitas gambar dan suara terbaik |
| Chromecast | Chromecast, perangkat dengan aplikasi YouTube | Mudah digunakan, tidak memerlukan kabel |
| Smart TV | TV dengan kemampuan Smart TV | Nyaman, akses langsung ke YouTube |
Mengakses YouTube di TV
Menikmati konten YouTube di layar lebar TV Anda sangatlah mudah. Berikut panduan lengkap untuk mengakses dan menavigasi YouTube di TV pintar atau perangkat yang terhubung.
Cara Mengakses Aplikasi YouTube
Aplikasi YouTube biasanya sudah terinstal di sebagian besar TV pintar modern. Untuk mengaksesnya:
- Nyalakan TV Anda dan pastikan terhubung ke internet.
- Tekan tombol “Home” atau “Smart Hub” pada remote control Anda.
- Gulir melalui daftar aplikasi yang terinstal dan pilih ikon YouTube.
Jika aplikasi YouTube belum terinstal, Anda dapat mengunduhnya dari toko aplikasi TV Anda.
Navigasi Menu TV
Setelah aplikasi YouTube terbuka, Anda dapat menavigasi menu menggunakan remote control TV Anda:
- Gunakan tombol panah untuk menelusuri menu dan memilih opsi.
- Tekan tombol “OK” atau “Enter” untuk mengonfirmasi pilihan Anda.
- Tekan tombol “Kembali” atau “Keluar” untuk kembali ke menu sebelumnya.
Mencari Konten YouTube
Untuk mencari konten YouTube, gunakan kotak pencarian di bagian atas layar:
- Ketik kata kunci atau nama saluran yang ingin Anda cari.
- Tekan tombol “Cari” atau “Enter” untuk menampilkan hasil.
- Gulir melalui hasil dan pilih video yang ingin Anda tonton.
Tips Mengoptimalkan Pengalaman Menonton
- Gunakan koneksi internet yang stabil untuk pengalaman streaming yang lancar.
- Atur resolusi video ke kualitas tertinggi yang didukung oleh TV Anda.
- Gunakan headphone atau soundbar untuk pengalaman audio yang lebih imersif.
- Sesuaikan pengaturan subtitle untuk kemudahan membaca.
- Buat daftar putar video favorit Anda untuk akses mudah.
Kontrol Pemutaran YouTube di TV
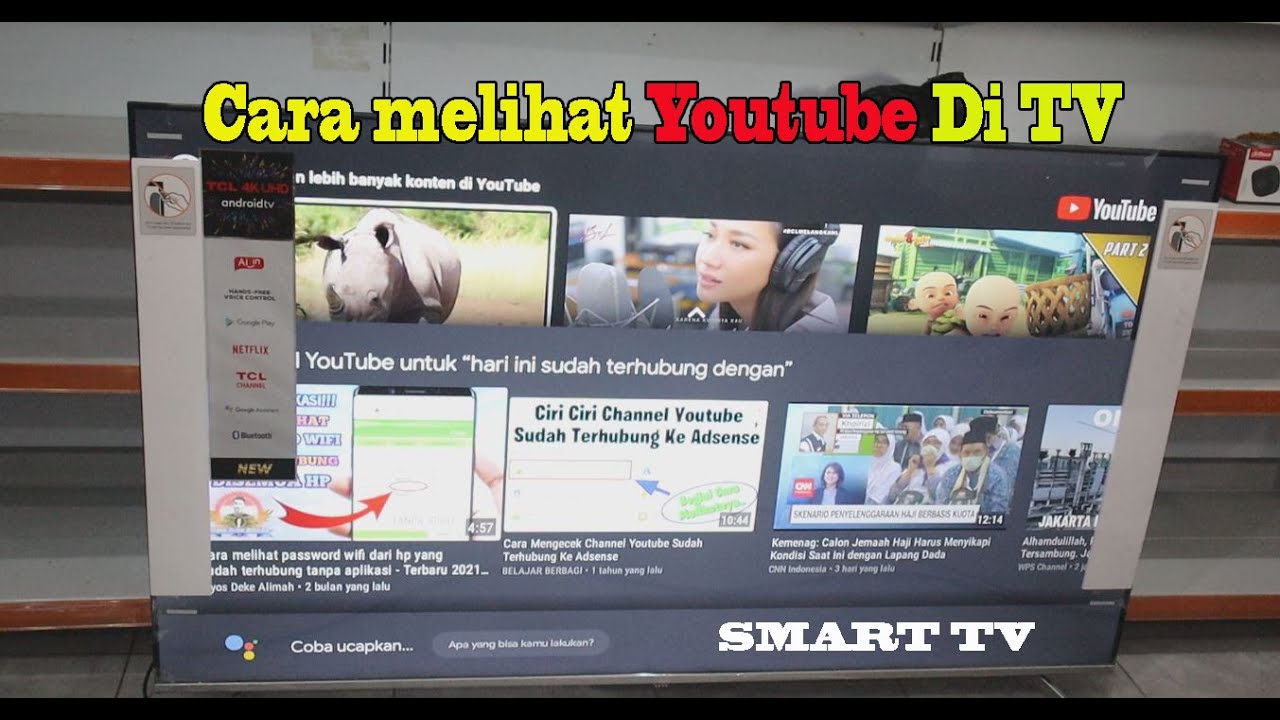
Mengontrol pemutaran video YouTube di TV semudah menggunakan remote TV atau aplikasi pendamping. Berikut adalah cara mengontrolnya:
- Jeda dan Putar Ulang: Gunakan tombol jeda/putar ulang pada remote TV atau aplikasi pendamping untuk menghentikan atau memulai kembali pemutaran.
- Percepat dan Perlambat: Beberapa remote TV memiliki tombol percepat/perlambat untuk mempercepat atau memperlambat pemutaran video.
- Ubah Volume: Gunakan tombol volume pada remote TV atau aplikasi pendamping untuk menyesuaikan tingkat volume.
Selain kontrol dasar ini, beberapa TV juga mendukung fitur tambahan seperti:
- Casting: Kirim video YouTube dari perangkat seluler atau laptop ke TV secara nirkabel menggunakan fitur casting.
- Mirroring: Tampilkan layar perangkat seluler di TV menggunakan fitur mirroring.
Menyesuaikan Pengalaman YouTube di TV
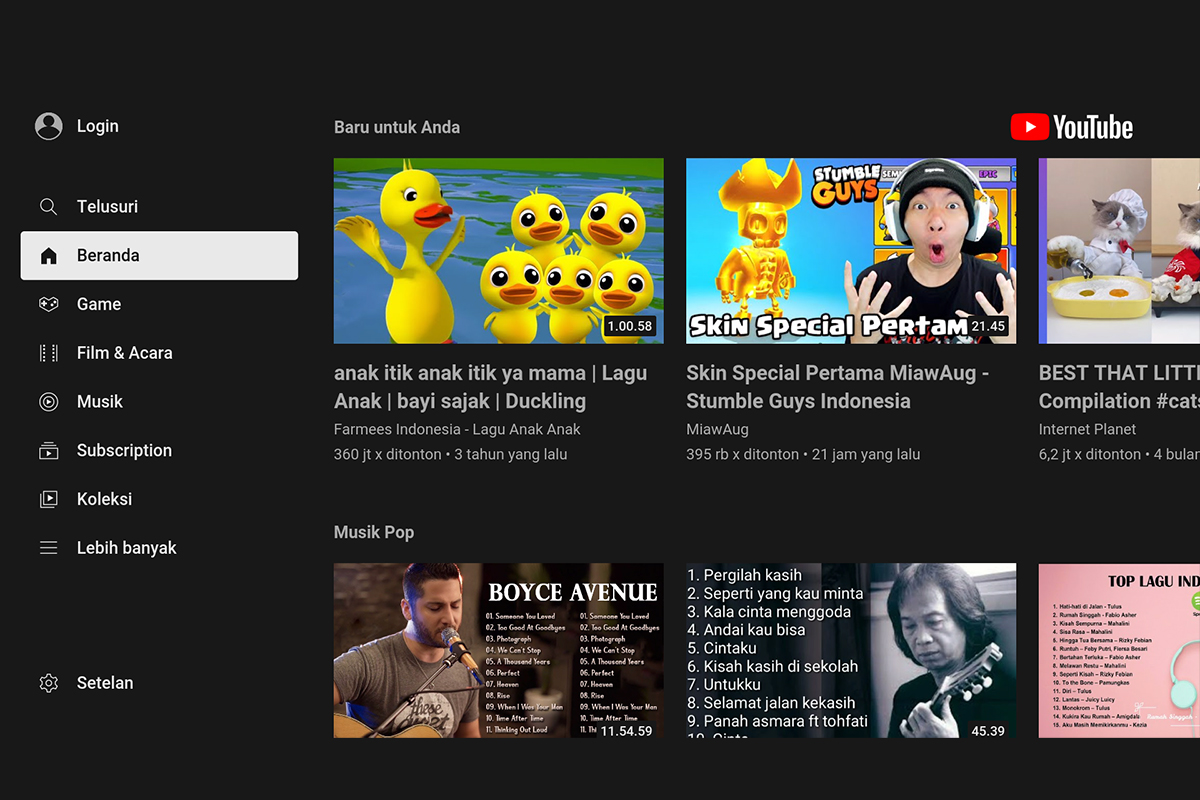
Aplikasi YouTube TV menawarkan berbagai opsi penyesuaian untuk meningkatkan pengalaman menonton Anda di televisi. Anda dapat mengubah pengaturan kualitas video, mengaktifkan subtitle, mengatur kontrol orang tua, dan mempersonalisasi antarmuka agar sesuai dengan preferensi Anda.
Mengubah Pengaturan Kualitas Video
- Buka menu Pengaturan di aplikasi YouTube TV.
- Pilih “Kualitas Video”.
- Sesuaikan pengaturan ke kualitas yang Anda inginkan (Otomatis, Rendah, Sedang, Tinggi).
Mengaktifkan Subtitle
- Saat memutar video, klik ikon “Pengaturan” di pojok kanan atas.
- Pilih “Subtitle”.
- Pilih bahasa subtitle yang Anda inginkan.
Mengatur Kontrol Orang Tua
- Buka menu Pengaturan di aplikasi YouTube TV.
- Pilih “Kontrol Orang Tua”.
- Aktifkan “Kontrol Orang Tua”.
- Atur kode PIN untuk membatasi akses ke konten yang tidak pantas.
Memersonalisasi Pengalaman YouTube
- Buat akun YouTube dan masuk ke aplikasi YouTube TV.
- Personalisasi rekomendasi video dengan berlangganan saluran dan menyukai video.
- Buat daftar putar khusus untuk mengatur dan mengelola video favorit Anda.
Pemecahan Masalah YouTube di TV
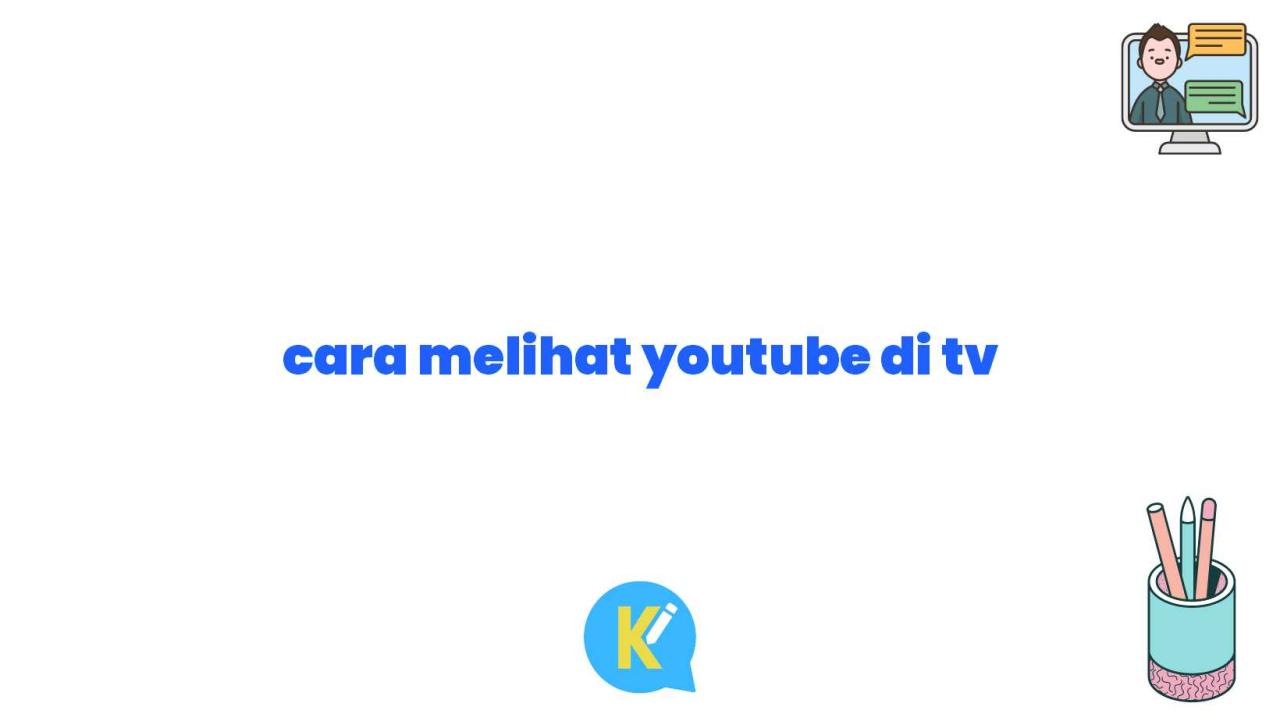
Mengakses YouTube di TV dapat memberikan pengalaman menonton yang luar biasa. Namun, terkadang pengguna mungkin menghadapi masalah teknis yang dapat mengganggu pengalaman tersebut. Di bagian ini, kita akan membahas masalah umum yang mungkin dihadapi pengguna saat mengakses YouTube di TV dan memberikan solusi langkah demi langkah untuk mengatasinya.
Masalah Konektivitas
Masalah konektivitas dapat terjadi karena berbagai alasan, seperti koneksi internet yang tidak stabil atau pengaturan jaringan yang salah. Untuk mengatasi masalah ini, cobalah langkah-langkah berikut:
- Periksa koneksi internet Anda. Pastikan TV dan perangkat streaming Anda terhubung ke jaringan Wi-Fi atau Ethernet yang stabil.
- Mulai ulang TV dan perangkat streaming Anda. Memulai ulang dapat mengatasi masalah sementara dan menyegarkan koneksi.
- Jika menggunakan Wi-Fi, coba dekatkan TV dan perangkat streaming Anda ke router. Ini dapat meningkatkan kekuatan sinyal.
- Periksa pengaturan jaringan TV Anda. Pastikan TV terhubung ke jaringan yang benar dan memiliki pengaturan DNS yang benar.
Kesalahan Pemutaran
Kesalahan pemutaran dapat disebabkan oleh masalah dengan aplikasi YouTube atau file video itu sendiri. Untuk mengatasi masalah ini, cobalah langkah-langkah berikut:
- Perbarui aplikasi YouTube. Pembaruan sering kali menyertakan perbaikan bug dan peningkatan kinerja.
- Hapus cache aplikasi YouTube. Menghapus cache dapat menghapus data sementara yang mungkin menyebabkan masalah.
- Coba putar video lain. Jika video lain diputar dengan benar, masalahnya mungkin ada pada file video tertentu.
- Laporkan masalah ke YouTube. Jika Anda terus mengalami masalah pemutaran, Anda dapat melaporkannya ke YouTube melalui aplikasi atau situs web.
Masalah Kualitas Video
Masalah kualitas video dapat disebabkan oleh berbagai faktor, seperti koneksi internet yang lambat atau pengaturan tampilan yang salah. Untuk mengatasi masalah ini, cobalah langkah-langkah berikut:
- Periksa kecepatan internet Anda. YouTube merekomendasikan kecepatan internet minimal 3 Mbps untuk kualitas video standar dan 5 Mbps untuk kualitas video tinggi.
- Ubah kualitas video. Anda dapat menyesuaikan kualitas video dari pengaturan pemutaran YouTube.
- Periksa pengaturan tampilan TV Anda. Pastikan TV disetel ke resolusi dan pengaturan tampilan yang optimal.
- Perbarui firmware TV Anda. Pembaruan firmware dapat menyertakan perbaikan untuk masalah kualitas video.
FAQ dan Sumber Daya Tambahan
Jika Anda masih mengalami masalah saat mengakses YouTube di TV, Anda dapat merujuk ke FAQ dan sumber daya dukungan tambahan berikut:
- Pusat Bantuan YouTube: https://support.google.com/youtube
- Komunitas Bantuan YouTube: https://support.google.com/youtube/community
- Forum Komunitas YouTube TV: https://support.google.com/youtubetv/community