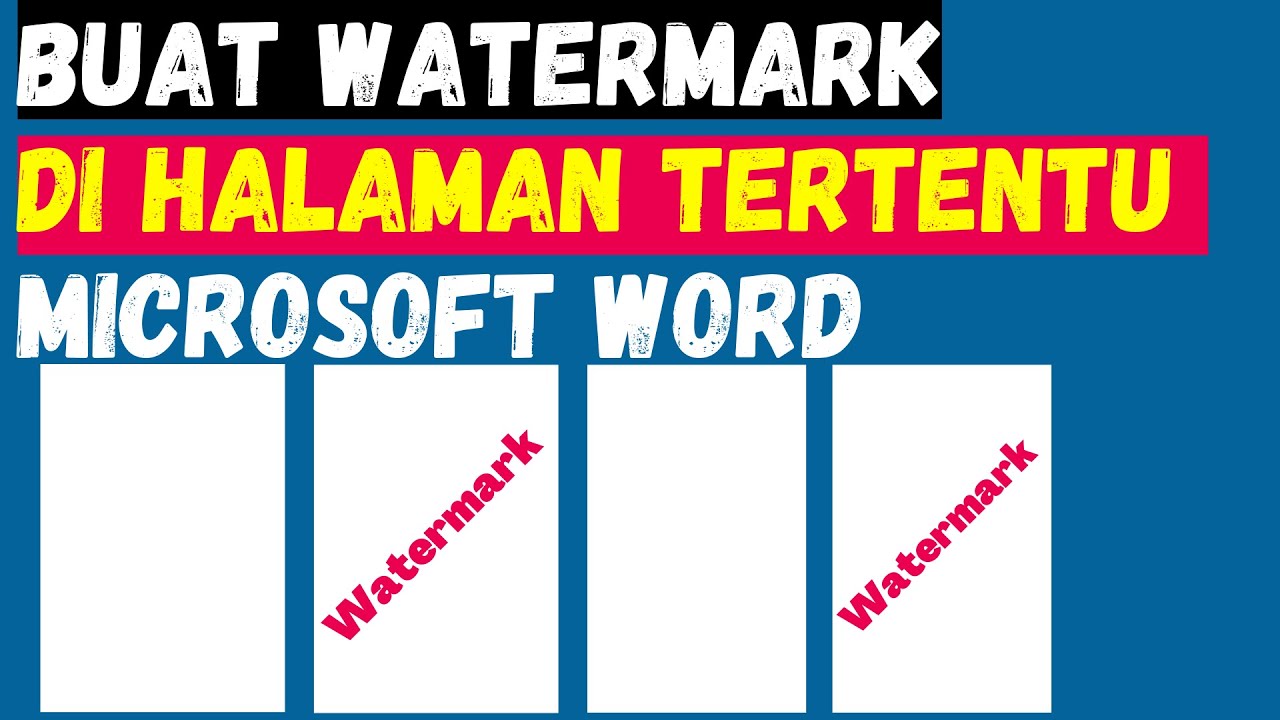Jenis-Jenis Watermark di Word
Watermark adalah teks atau gambar yang ditampilkan di latar belakang dokumen untuk memberikan informasi atau mencegah penyalinan ilegal. Word memungkinkan Anda membuat berbagai jenis watermark, antara lain:
Teks
Watermark teks menampilkan teks khusus pada latar belakang dokumen. Anda dapat menyesuaikan font, ukuran, dan warna teks agar sesuai dengan kebutuhan Anda.
Gambar
Watermark gambar menampilkan gambar tertentu pada latar belakang dokumen. Ini bisa berupa logo, tanda tangan, atau gambar lainnya yang ingin Anda sertakan.
Pola
Watermark pola menampilkan pola berulang pada latar belakang dokumen. Ini dapat digunakan untuk memberikan efek dekoratif atau memberikan keamanan tambahan.
Cara Menambahkan Watermark Teks

Watermark teks adalah cara yang bagus untuk menambahkan sentuhan profesional ke dokumen Word Anda. Ini bisa berguna untuk melindungi dokumen Anda dari penyalinan atau pemalsuan, atau hanya untuk menambahkan sentuhan pribadi.
Menambahkan Watermark Teks
Untuk menambahkan watermark teks di Word, ikuti langkah-langkah berikut:
- Buka dokumen Word Anda.
- Klik tab “Desain”.
- Di bagian “Latar Belakang Halaman”, klik “Watermark”.
- Pilih “Watermark Teks” dari menu.
- Masukkan teks yang ingin Anda gunakan sebagai watermark.
- Sesuaikan pengaturan font, ukuran, dan warna sesuai keinginan Anda.
- Klik “OK” untuk menerapkan watermark.
Watermark teks Anda sekarang akan muncul di setiap halaman dokumen Anda.
Contoh Watermark Teks
Berikut adalah beberapa contoh watermark teks yang dapat Anda gunakan:
- “Konfidensial”
- “Draf”
- “Untuk Tinjauan”
- “Nama Perusahaan”
- “Logo Perusahaan”

Cara Menambahkan Watermark Gambar
Menambahkan watermark gambar ke dokumen Word adalah cara yang efektif untuk melindungi dan mengidentifikasi karya Anda. Dengan fitur ini, Anda dapat menyisipkan gambar yang akan ditampilkan di latar belakang setiap halaman, sehingga mencegah penyalahgunaan atau penggunaan dokumen yang tidak sah.
Cara Menyisipkan Watermark Gambar
- Buka dokumen Word yang ingin Anda beri watermark.
- Klik tab “Tata Letak Halaman” pada pita.
- Di grup “Latar Belakang Halaman”, klik “Watermark”.
- Pilih “Gambar Watermark”.
- Klik “Pilih Gambar” dan pilih gambar yang ingin Anda gunakan sebagai watermark.
- Klik “Sisipkan”.
Mengedit dan Memformat Watermark Gambar
- Anda dapat mengedit watermark gambar dengan mengklik dua kali pada gambar.
- Ini akan membuka panel “Format Gambar”.
- Dari sini, Anda dapat mengubah ukuran, posisi, dan transparansi watermark.
- Anda juga dapat memotong gambar atau menambahkan efek seperti bayangan atau bingkai.
Cara Mengatur Posisi dan Ukuran Watermark
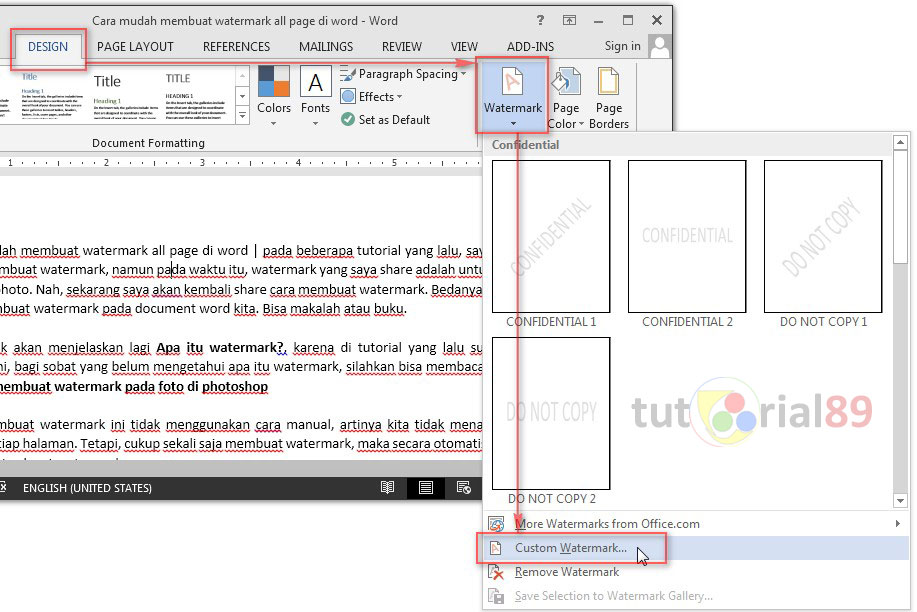
Setelah membuat watermark, Anda dapat menyesuaikan posisi dan ukurannya agar sesuai dengan kebutuhan Anda. Berikut adalah beberapa opsi penyesuaian yang tersedia:
Opsi Penyesuaian Posisi dan Ukuran Watermark
| Opsi | Efek |
|---|---|
| Posisi Horizontal | Menentukan posisi watermark secara horizontal dalam dokumen, seperti di tengah, kiri, atau kanan. |
| Posisi Vertikal | Menentukan posisi watermark secara vertikal dalam dokumen, seperti di tengah, atas, atau bawah. |
| Skala | Mengubah ukuran watermark secara keseluruhan. Anda dapat meningkatkan atau memperkecil ukuran watermark agar sesuai dengan preferensi Anda. |
| Sudut Rotasi | Memutar watermark pada sudut tertentu. Ini dapat menambahkan efek unik atau menyesuaikan watermark dengan orientasi dokumen. |
Cara Menghapus Watermark
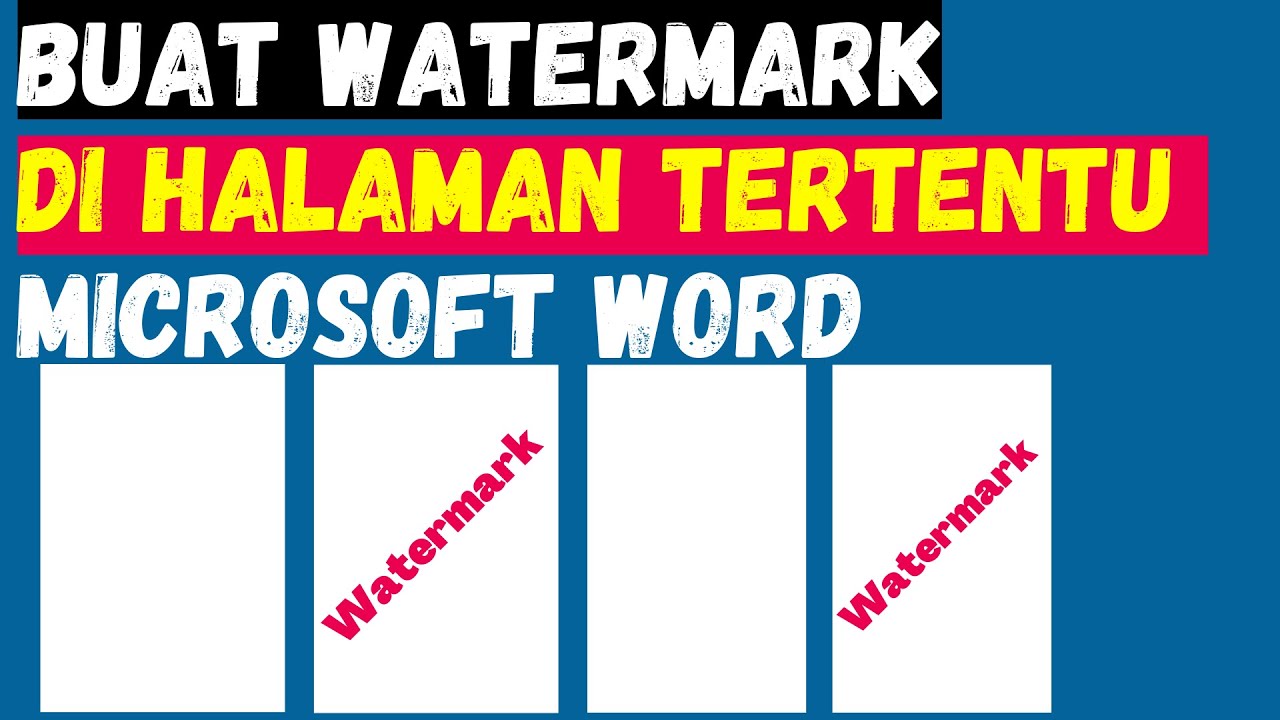
Menghapus watermark dari dokumen Word adalah tugas yang mudah dan dapat dilakukan dalam beberapa langkah sederhana. Artikel ini akan memandu Anda menghapus watermark secara permanen atau sementara.
Menghapus Watermark Sementara
Watermark sementara hanya muncul saat dokumen sedang dicetak. Untuk menghapusnya, ikuti langkah berikut:
- Buka dokumen Word yang berisi watermark.
- Klik tab “Tata Letak Halaman”.
- Di bagian “Latar Belakang Halaman”, klik “Watermark”.
- Pilih “Hapus Watermark”.
Menghapus Watermark Permanen
Watermark permanen tertanam dalam dokumen dan akan muncul saat dokumen dicetak atau dilihat. Untuk menghapusnya, ikuti langkah berikut:
- Buka dokumen Word yang berisi watermark.
- Klik tab “Sisipkan”.
- Di bagian “Teks”, klik “Header & Footer”.
- Di tab “Header & Footer”, klik dua kali pada header atau footer yang berisi watermark.
- Pilih watermark dan tekan tombol “Hapus”.
- Klik tombol “Tutup Header & Footer”.