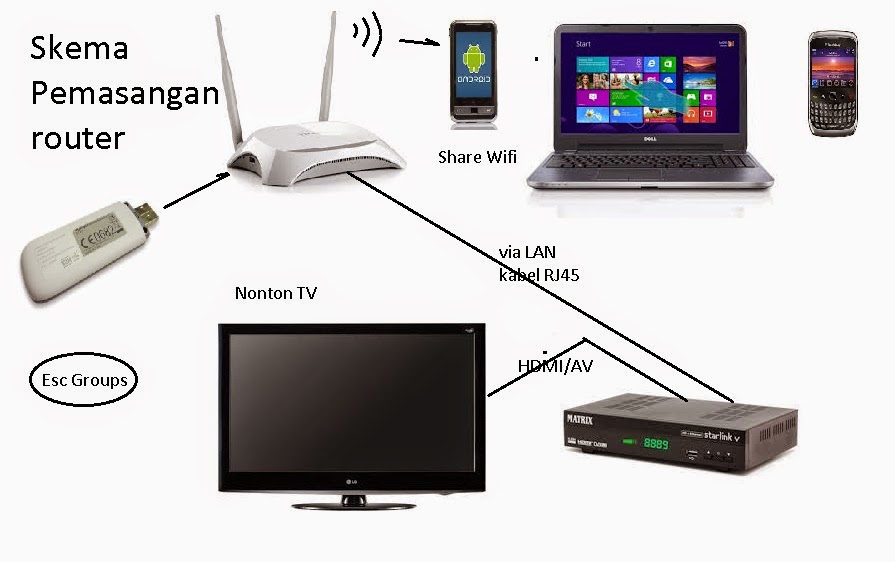Pengantar
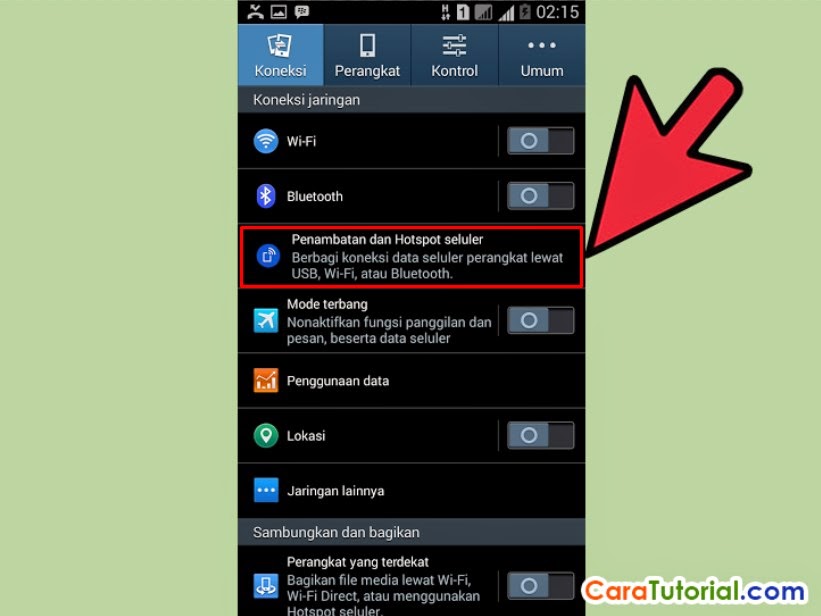
Menambah jaringan Wi-Fi di komputer sangat penting untuk berbagai alasan. Pertama, ini memungkinkan Anda untuk terhubung ke internet dari berbagai lokasi, tanpa harus bergantung pada kabel ethernet. Kedua, ini dapat meningkatkan kecepatan dan keandalan koneksi internet Anda, terutama jika Anda memiliki router yang mendukung standar Wi-Fi terbaru.
Ada beberapa metode berbeda untuk menambah jaringan Wi-Fi di komputer Anda. Metode paling umum adalah menggunakan adaptor Wi-Fi USB, yang dapat dicolokkan ke port USB komputer Anda. Metode lain termasuk menggunakan kartu Wi-Fi PCI atau PCIe, atau menghubungkan komputer Anda ke router secara nirkabel menggunakan teknologi Wi-Fi Direct.
Metode Menambah Jaringan Wi-Fi
- Menggunakan Adaptor Wi-Fi USB
- Menggunakan Kartu Wi-Fi PCI atau PCIe
- Menggunakan Wi-Fi Direct
Metode Penambahan Jaringan Wi-Fi

Menambahkan jaringan Wi-Fi ke komputer sangatlah mudah. Berikut beberapa metode yang dapat Anda gunakan:
Melalui Pengaturan Jaringan Windows
Buka Pengaturan > Jaringan & Internet > Wi-Fi. Klik pada jaringan yang ingin Anda sambungkan dan masukkan kata sandinya.
Melalui Pengaturan Jaringan macOS
Buka System Preferences > Network. Klik pada antarmuka Wi-Fi di sidebar dan pilih jaringan yang ingin Anda sambungkan dari daftar. Masukkan kata sandinya.
Melalui Baris Perintah (cmd)
Buka Command Prompt dan ketik perintah berikut:
netsh wlan connect name=
ssid= key=
Prosedur Langkah-demi-Langkah
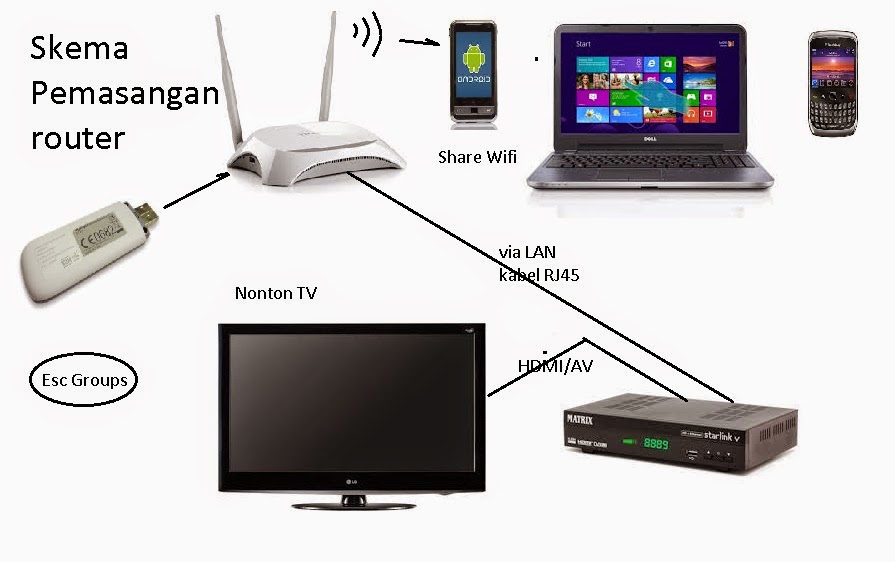
Menambahkan jaringan Wi-Fi pada komputer merupakan proses sederhana yang dapat dilakukan dalam beberapa langkah. Berikut adalah petunjuk langkah demi langkah untuk berbagai sistem operasi:
Windows
- Buka Pengaturan Jaringan dan Internet.
- Klik Wi-Fi di panel kiri.
- Pilih Tambahkan jaringan baru.
- Masukkan nama jaringan (SSID) dan kata sandi.
- Klik Sambungkan.
macOS
- Buka System Preferences.
- Klik Jaringan.
- Pilih Wi-Fi di panel kiri.
- Klik tombol Tambah Jaringan (+).
- Masukkan nama jaringan (SSID) dan kata sandi.
- Klik Sambungkan.
Linux
- Buka terminal.
- Ketik perintah berikut:
nmcli dev wifi connect SSID password PASSWORD
Ganti SSID dengan nama jaringan dan PASSWORD dengan kata sandi.
- Tekan Enter.
Pemecahan Masalah
Menambah jaringan Wi-Fi di komputer Anda umumnya merupakan proses yang mudah, tetapi terkadang Anda mungkin mengalami masalah. Berikut adalah beberapa potensi masalah dan solusi untuk mengatasinya:
Kesalahan Autentikasi
Jika Anda menerima kesalahan autentikasi, itu berarti komputer Anda tidak dapat terhubung ke jaringan Wi-Fi karena kata sandi yang Anda masukkan salah. Pastikan Anda memasukkan kata sandi yang benar dan coba lagi.
Sinyal Lemah
Jika sinyal Wi-Fi lemah, Anda mungkin mengalami kesulitan untuk terhubung ke jaringan atau mungkin mengalami koneksi terputus-putus. Coba dekatkan komputer Anda ke router atau modem dan periksa apakah ada penghalang fisik, seperti dinding atau furnitur, yang dapat memblokir sinyal.
Konektivitas Terputus-putus
Jika koneksi Wi-Fi Anda terputus-putus, itu bisa disebabkan oleh beberapa faktor, seperti gangguan dari perangkat lain atau masalah dengan router atau modem Anda. Coba restart router atau modem Anda dan pastikan tidak ada perangkat lain yang menggunakan banyak bandwidth, seperti streaming video atau mengunduh file besar.
Keamanan
Menjaga keamanan jaringan Wi-Fi sangat penting untuk melindungi privasi dan data Anda. Berikut beberapa tips untuk melindungi jaringan Anda dari akses tidak sah:
Mengubah Kata Sandi Wi-Fi
Mengubah kata sandi Wi-Fi secara berkala akan membantu mencegah orang lain mengakses jaringan Anda. Berikut langkah-langkah untuk mengubah kata sandi Wi-Fi:
- Masuk ke halaman pengaturan router Anda.
- Cari bagian “Keamanan Nirkabel” atau “Wi-Fi”.
- Masukkan kata sandi baru di bidang “Kata Sandi Wi-Fi”.
- Simpan perubahan Anda.
Contoh Ilustrasi
Untuk memperjelas proses penambahan jaringan Wi-Fi, berikut beberapa tangkapan layar yang menunjukkan langkah-langkahnya di sistem operasi yang berbeda.
Tangkapan layar ini menyoroti fitur dan opsi yang tersedia di pengaturan jaringan pada setiap sistem operasi.
Windows
- Pada bilah tugas, klik ikon Wi-Fi dan pilih “Pengaturan Jaringan & Internet”.
- Di bawah “Wi-Fi”, klik “Kelola jaringan yang diketahui”.
- Klik “Tambahkan jaringan baru”.
- Masukkan nama jaringan (SSID) dan kata sandi.
- Klik “Hubungkan”.
macOS
- Klik ikon Wi-Fi di bilah menu dan pilih “Preferensi Jaringan”.
- Klik tanda tambah (+) di sudut kiri bawah.
- Pilih “Wi-Fi” dari menu tarik-turun Antarmuka.
- Masukkan nama jaringan (SSID) dan kata sandi.
- Klik “Terapkan”.
Linux (Ubuntu)
- Klik ikon Wi-Fi di bilah atas dan pilih “Pengaturan Jaringan”.
- Klik tanda tambah (+) di sudut kanan atas.
- Pilih “Wi-Fi” dari menu tarik-turun Koneksi.
- Masukkan nama jaringan (SSID) dan kata sandi.
- Klik “Terapkan”.