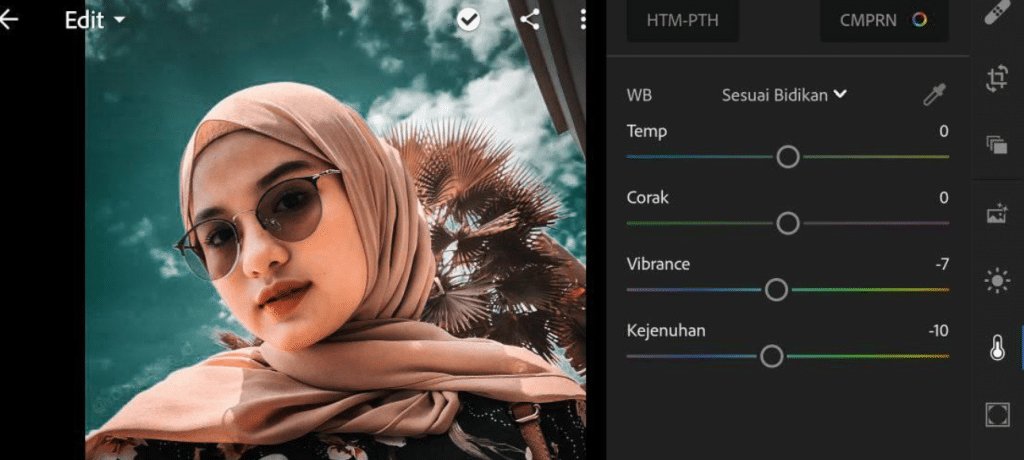Pengenalan InShot
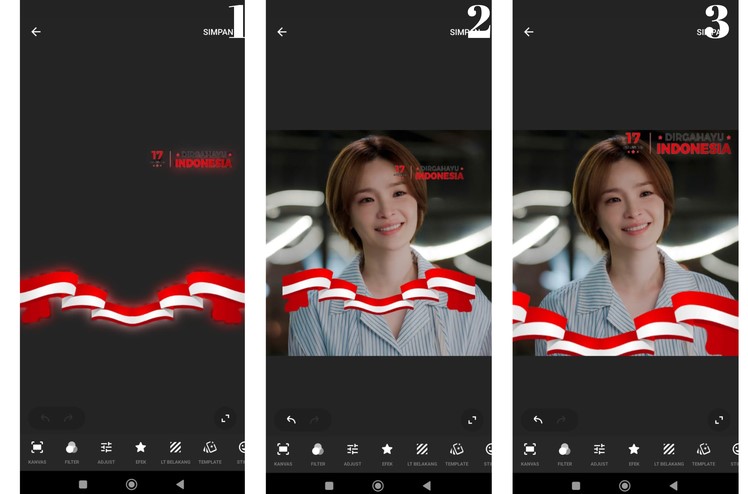
InShot adalah aplikasi pengeditan foto yang banyak digunakan karena fitur-fiturnya yang komprehensif dan kemudahan penggunaannya. Dengan InShot, pengguna dapat menyempurnakan foto mereka dengan berbagai alat pengeditan yang intuitif, menjadikannya pilihan ideal bagi fotografer pemula maupun profesional.
Antarmuka InShot yang ramah pengguna membuat proses pengeditan foto menjadi mudah dan menyenangkan. Menu dan opsi yang jelas memudahkan pengguna untuk menemukan fitur yang mereka butuhkan, sehingga mereka dapat fokus pada menyempurnakan foto mereka tanpa kesulitan teknis.
Fitur Utama
- Pengeditan Dasar: Pangkas, putar, balik, dan sesuaikan eksposur, kontras, dan saturasi.
- Filter dan Efek: Terapkan berbagai filter dan efek untuk menyempurnakan tampilan foto.
- Alat Lanjutan: Gunakan alat canggih seperti kurva, HSL, dan penghapus objek untuk mengedit foto secara presisi.
- Pengeditan Batch: Edit banyak foto sekaligus untuk menghemat waktu dan menjaga konsistensi.
- Berbagi Sosial: Bagikan foto yang telah diedit langsung ke platform media sosial.
Fitur Pengeditan Dasar

InShot menawarkan berbagai fitur pengeditan dasar untuk membantu Anda menyempurnakan foto dengan cepat dan mudah. Dari pemotongan dan pengubahan ukuran hingga penyesuaian warna dan kecerahan, InShot memiliki semua yang Anda butuhkan untuk menyempurnakan foto Anda.
Pemotongan dan Pengubahan Ukuran
- Potong foto Anda untuk menghilangkan bagian yang tidak diinginkan atau fokus pada area tertentu.
- Ubah ukuran foto Anda untuk menyesuaikannya dengan berbagai platform media sosial atau kebutuhan lainnya.
Penyesuaian Warna dan Kecerahan
- Sesuaikan kecerahan dan kontras foto Anda untuk meningkatkan tampilannya.
- Gunakan alat saturasi dan kehangatan untuk menambah atau mengurangi intensitas warna.
Penambahan Teks dan Stiker
- Tambahkan teks ke foto Anda untuk membuat keterangan, kutipan, atau judul.
- Hiasi foto Anda dengan berbagai stiker untuk menambahkan sentuhan menyenangkan atau kreatif.
Fitur Pengeditan Lanjutan
Selain fitur dasar, InShot juga menawarkan berbagai fitur pengeditan lanjutan untuk menyempurnakan foto Anda.
Fitur-fitur ini meliputi:
Penghapusan Latar Belakang
Fitur ini memungkinkan Anda menghapus latar belakang foto dengan mudah, sehingga Anda dapat mengisolasi subjek dan menggantinya dengan latar belakang yang berbeda.
Animasi dan Efek Transisi
Tambahkan gerakan dan transisi yang menarik ke foto Anda dengan fitur animasi dan efek transisi. Anda dapat membuat foto Anda bergerak, memudar, atau berputar untuk menciptakan efek yang dinamis.
Pencampuran dan Penggabungan Gambar
Campurkan dan gabungkan beberapa gambar untuk membuat kolase yang unik. Anda dapat menyesuaikan transparansi, ukuran, dan posisi gambar untuk menciptakan tampilan yang disesuaikan.
Tips dan Trik Pengeditan
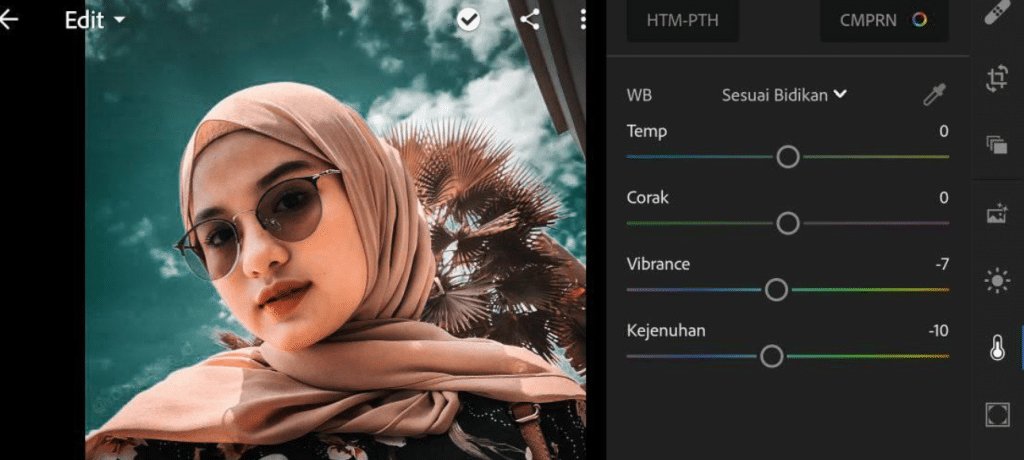
Tingkatkan keterampilan mengedit foto Anda di InShot dengan tips dan trik yang efektif ini. Manfaatkan berbagai filter dan efek untuk menyempurnakan gambar Anda, sesuaikan komposisi dan perspektif untuk hasil yang lebih menarik, dan tambahkan sentuhan akhir untuk menghasilkan karya yang profesional.
Menggunakan Filter dan Efek
- Jelajahi beragam filter yang tersedia di InShot, masing-masing memberikan tampilan dan nuansa unik.
- Bereksperimenlah dengan efek seperti kecerahan, kontras, dan saturasi untuk mengoptimalkan pencahayaan dan warna gambar.
- Gunakan efek khusus seperti kabur, bokeh, dan vignet untuk menciptakan kedalaman dan fokus.
Menyesuaikan Komposisi dan Perspektif
- Atur posisi subjek Anda dengan hati-hati untuk menciptakan komposisi yang seimbang dan menarik.
- Gunakan alat potong dan putar untuk menyesuaikan perspektif dan menghilangkan bagian yang tidak diinginkan.
- Manfaatkan fitur pengubahan ukuran untuk menyesuaikan skala dan proporsi subjek Anda.
Menambahkan Sentuhan Akhir
- Tambahkan teks atau stiker untuk memberikan konteks atau sentuhan pribadi.
- Gunakan alat penghapus untuk membersihkan ketidaksempurnaan atau objek yang tidak diinginkan.
- Simpan gambar Anda dalam format berkualitas tinggi untuk mempertahankan kejernihan dan detail.
Contoh Pengeditan Foto
Mari kita telusuri contoh nyata bagaimana InShot dapat menyempurnakan foto Anda, selangkah demi selangkah.
Contoh 1
Sebelum: Foto yang terlalu gelap dan buram.
Sesudah: Foto yang lebih cerah, tajam, dan kontras.
- Sesuaikan kecerahan dan kontras untuk mencerahkan foto.
- Gunakan alat “tajamkan” untuk meningkatkan kejernihan.
- Terapkan filter “hangat” untuk menambahkan nuansa keemasan.
Contoh 2
Sebelum: Foto yang miring dan tidak seimbang.
Sesudah: Foto yang lurus dan seimbang.
- Gunakan alat “rotasi” untuk meluruskan foto.
- Sesuaikan rasio aspek untuk memotong bagian yang tidak diinginkan.
- Terapkan filter “fade” untuk menghaluskan tepi foto.
Contoh 3
Sebelum: Foto dengan objek yang tidak diinginkan di latar belakang.
Sesudah: Foto dengan latar belakang yang bersih dan tidak terganggu.
- Gunakan alat “hapus” untuk menghilangkan objek yang tidak diinginkan.
- Gunakan alat “kabur” untuk mengaburkan latar belakang dan mengarahkan fokus ke subjek utama.
- Tambahkan filter “vintage” untuk memberikan tampilan klasik.
Panduan Langkah demi Langkah
Untuk mengedit foto di InShot, ikuti langkah-langkah berikut:
Mengimpor Foto dan Memilih Fitur Pengeditan
* Impor foto yang ingin diedit dengan mengetuk ikon “+” dan memilih “Foto”.
* Pilih fitur pengeditan yang diinginkan dari menu bawah, seperti “Potong”, “Filter”, atau “Sesuaikan”.
Menyesuaikan Parameter dan Menambahkan Efek
* Sesuaikan parameter foto, seperti kecerahan, kontras, dan saturasi, menggunakan bilah geser.
* Tambahkan efek, seperti filter, stiker, atau teks, dari tab “Efek”.
Menyimpan dan Membagikan Foto yang Telah Diedit
* Simpan foto yang telah diedit dengan mengetuk ikon “Simpan”.
* Bagikan foto yang telah diedit ke platform media sosial atau aplikasi lain dengan mengetuk ikon “Bagikan”.