Persiapan Instalasi
Sebelum menginstal Windows di komputer, penting untuk memastikan bahwa perangkat keras dan perangkat lunak memenuhi persyaratan minimum. Selain itu, Anda perlu membuat media instalasi, baik berupa USB bootable atau DVD.
Persyaratan Sistem
- Prosesor: 1 gigahertz (GHz) atau lebih cepat dengan dukungan PAE, NX, dan SSE2
- RAM: 1 gigabyte (GB) untuk versi 32-bit atau 2 GB untuk versi 64-bit
- Ruang hard disk kosong: 16 GB untuk versi 32-bit atau 20 GB untuk versi 64-bit
- Kartu grafis: Microsoft DirectX 9 dengan driver WDDM
- Akses internet (mungkin diperlukan untuk beberapa fitur)
Membuat Media Instalasi
Untuk membuat media instalasi, Anda dapat menggunakan alat pembuatan media Windows yang tersedia di situs web Microsoft. Alat ini akan memandu Anda melalui proses pembuatan USB bootable atau DVD yang berisi file instalasi Windows.
Booting dari Media Instalasi
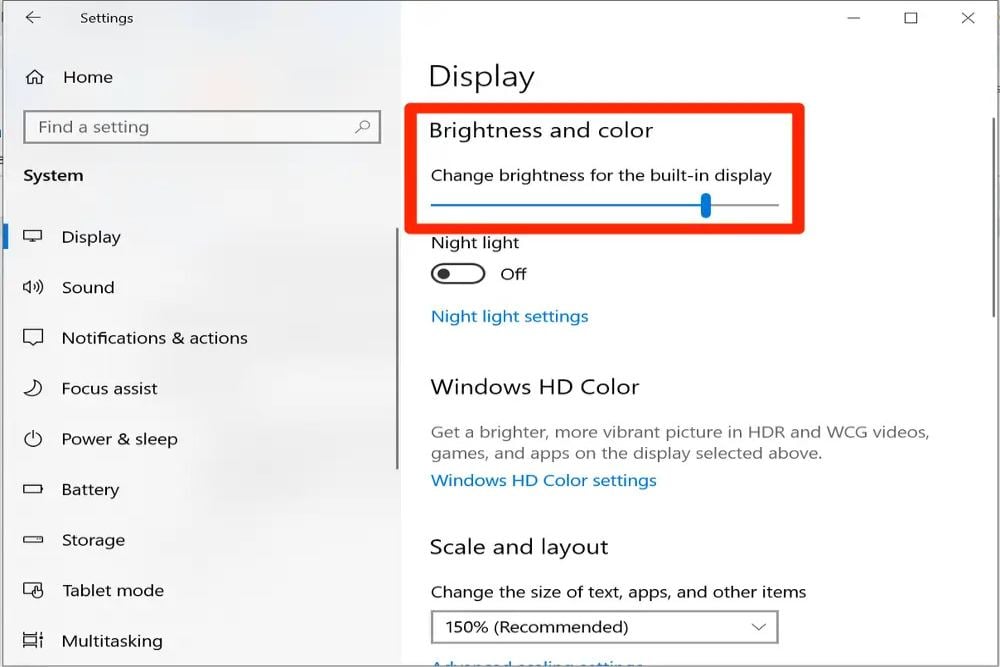
Untuk memulai instalasi Windows, Anda perlu mengatur urutan boot di BIOS komputer Anda agar dapat mem-boot dari media instalasi (USB flash drive atau DVD).
Mengatur Urutan Boot di BIOS
- Restart komputer Anda.
- Saat logo pabrikan muncul, tekan tombol tertentu (biasanya F2, F10, atau Del) untuk masuk ke BIOS.
- Cari bagian “Boot Order” atau “Boot Sequence”.
- Gunakan tombol panah untuk memindahkan media instalasi Anda (USB flash drive atau DVD) ke urutan pertama.
- Simpan perubahan dan keluar dari BIOS.
Memulai Proses Instalasi
Setelah Anda mengatur urutan boot, masukkan media instalasi ke dalam komputer Anda dan restart. Komputer akan secara otomatis memulai proses instalasi.
Memilih Opsi Instalasi
Saat Anda memulai proses instalasi Windows, Anda akan dihadapkan dengan dua opsi instalasi: instalasi bersih dan peningkatan.
Instalasi bersih akan menghapus semua data dan aplikasi yang ada di komputer Anda dan menginstal Windows dari awal. Ini adalah pilihan yang baik jika Anda ingin memulai dari awal atau jika Anda mengalami masalah serius dengan instalasi Windows Anda saat ini.
Peningkatan akan memperbarui instalasi Windows Anda saat ini ke versi yang lebih baru. Ini adalah pilihan yang baik jika Anda ingin mempertahankan data dan aplikasi Anda.
Memilih Opsi Instalasi yang Tepat
- Pilih instalasi bersih jika Anda ingin memulai dari awal atau jika Anda mengalami masalah serius dengan instalasi Windows Anda saat ini.
- Pilih peningkatan jika Anda ingin mempertahankan data dan aplikasi Anda.
Partisi Hard Drive
Partisi hard drive adalah cara membagi hard drive menjadi beberapa bagian yang terpisah dan independen. Partisi ini berfungsi untuk mengatur dan memisahkan data, sistem operasi, dan program.
Berikut adalah langkah-langkah untuk membuat, menghapus, dan memformat partisi:
Membuat Partisi
- Buka Manajemen Disk (Disk Management) dengan mengetik “diskmgmt.msc” di kotak pencarian Windows.
- Pilih hard drive yang ingin dipartisi dan klik kanan.
- Pilih “Shrink Volume” untuk mengurangi ukuran partisi yang ada dan membuat ruang yang tidak terisi.
- Masukkan jumlah ruang yang ingin dikurangi dan klik “Shrink”.
- Klik kanan pada ruang yang tidak terisi dan pilih “New Simple Volume”.
- Ikuti wizard untuk membuat partisi baru, menetapkan huruf drive, dan memformatnya.
Menghapus Partisi
- Pilih partisi yang ingin dihapus dan klik kanan.
- Pilih “Delete Volume”.
- Konfirmasikan penghapusan partisi.
Memformat Partisi
- Pilih partisi yang ingin diformat dan klik kanan.
- Pilih “Format”.
- Pilih sistem file (misalnya, NTFS, FAT32) dan ukuran unit alokasi.
- Beri label pada partisi (opsional).
- Klik “Start” untuk memformat partisi.
Menginstal Windows
Proses menginstal Windows cukup mudah dan dapat diselesaikan dalam beberapa langkah sederhana. Berikut adalah panduan langkah demi langkah untuk menginstal Windows:
Membuat Bootable Media
- Siapkan USB flash drive atau DVD kosong dengan kapasitas minimal 8GB.
- Unduh file ISO Windows dari situs web resmi Microsoft.
- Gunakan alat seperti Rufus atau Media Creation Tool untuk membuat media bootable dari file ISO.
Memulai Instalasi
- Masukkan media bootable ke komputer Anda dan nyalakan.
- Atur urutan boot di BIOS agar komputer dapat boot dari media yang Anda masukkan.
- Ikuti petunjuk pada layar untuk memulai proses instalasi.
Memilih Opsi Instalasi
- Pilih bahasa, waktu, dan format mata uang yang diinginkan.
- Klik “Instal Sekarang” untuk memulai proses instalasi.
- Masukkan kunci produk Anda jika Anda memilikinya. Jika tidak, Anda dapat melewati langkah ini dan memasukkannya nanti.
Memilih Jenis Instalasi
- Pilih jenis instalasi yang Anda inginkan: “Upgrade: Menginstal Windows dan menyimpan file, pengaturan, dan aplikasi” atau “Kustom: Menginstal Windows saja (lanjutan)”.
- Jika Anda memilih “Upgrade”, file, pengaturan, dan aplikasi Anda saat ini akan dipertahankan.
- Jika Anda memilih “Kustom”, Anda dapat memilih drive tempat Anda ingin menginstal Windows dan memformatnya.
Memformat Drive
- Jika Anda memilih instalasi “Kustom”, Anda perlu memformat drive tempat Anda ingin menginstal Windows.
- Pilih drive dari daftar dan klik “Format”.
- Konfirmasikan bahwa Anda ingin memformat drive.
Menginstal Windows
- Proses instalasi akan dimulai dan mungkin memakan waktu beberapa saat.
- Setelah instalasi selesai, komputer Anda akan restart.
- Ikuti petunjuk pada layar untuk menyelesaikan proses penyiapan.
Pengaturan Awal

Setelah proses instalasi Windows selesai, Anda akan dihadapkan dengan beberapa pengaturan awal yang perlu dilakukan untuk mengonfigurasi sistem operasi sesuai preferensi Anda.
Pengaturan awal ini meliputi pembuatan akun pengguna, penyambungan ke jaringan, dan penyesuaian pengaturan lainnya. Berikut panduan langkah demi langkah untuk menyelesaikan pengaturan awal ini:
Pembuatan Akun Pengguna
Akun pengguna adalah identitas unik yang memungkinkan Anda mengakses dan menggunakan komputer. Saat pengaturan awal, Anda akan diminta untuk membuat akun pengguna dengan memasukkan nama pengguna, kata sandi, dan informasi lainnya.
Penyambungan ke Jaringan
Setelah membuat akun pengguna, Anda perlu menyambungkan komputer ke jaringan. Ini memungkinkan Anda mengakses internet, berbagi file, dan menggunakan fitur jaringan lainnya. Anda dapat memilih untuk menyambungkan melalui Wi-Fi atau kabel Ethernet.
Penyesuaian Pengaturan Lainnya
Selain pengaturan akun pengguna dan jaringan, Anda juga dapat menyesuaikan pengaturan lainnya, seperti:
- Pengaturan zona waktu dan tanggal
- Pengaturan privasi
- Pengaturan tampilan
- Pengaturan pembaruan
Mengatasi Masalah Instalasi

Proses instalasi Windows umumnya berjalan lancar, tetapi terkadang dapat muncul masalah. Jika Anda mengalami masalah selama instalasi, berikut beberapa tips untuk mengatasinya:
Identifikasi Masalah Umum
- Masalah kompatibilitas perangkat keras
- Kesalahan media instalasi
- Masalah BIOS atau UEFI
- Pengaturan partisi yang salah
Solusi Pemecahan Masalah
Verifikasi Kompatibilitas Perangkat Keras
Pastikan bahwa perangkat keras komputer Anda memenuhi persyaratan minimum untuk menjalankan Windows. Anda dapat memeriksa spesifikasi perangkat keras di situs web produsen komputer Anda atau menggunakan alat Pemeriksaan Kesiapan Pembaruan Windows.
Periksa Media Instalasi
Jika Anda menggunakan DVD atau USB untuk menginstal Windows, pastikan media tersebut tidak rusak atau tergores. Anda dapat mencoba membuat ulang media instalasi menggunakan alat pembuatan media Windows.
Perbarui BIOS atau UEFI
BIOS atau UEFI adalah perangkat lunak yang mengontrol pengaturan dasar komputer Anda. Pembaruan BIOS atau UEFI dapat mengatasi masalah kompatibilitas perangkat keras.
Konfigurasi Partisi
Jika Anda menginstal Windows pada hard drive baru, Anda perlu membuat dan memformat partisi terlebih dahulu. Anda dapat melakukan ini menggunakan alat Diskpart atau Disk Management di Windows Setup.








