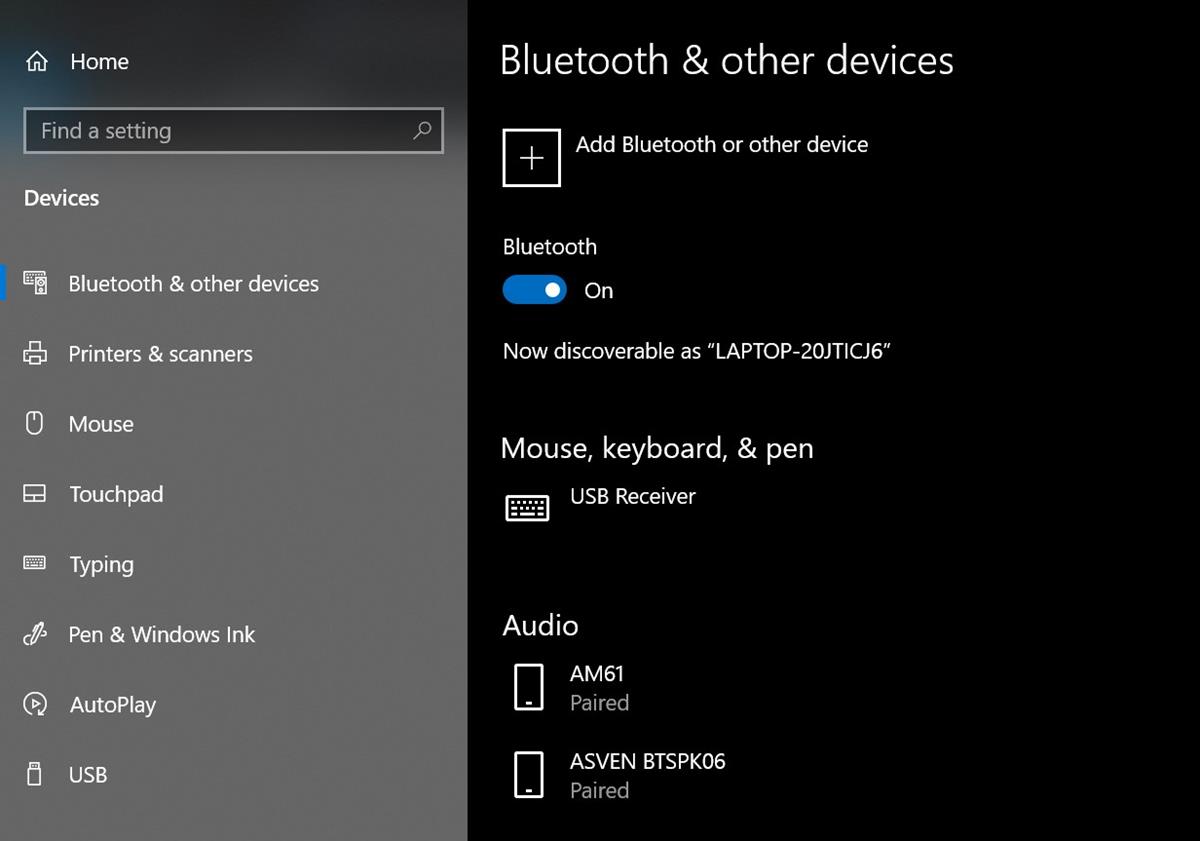Mengenal Fitur Bluetooth pada Laptop ASUS
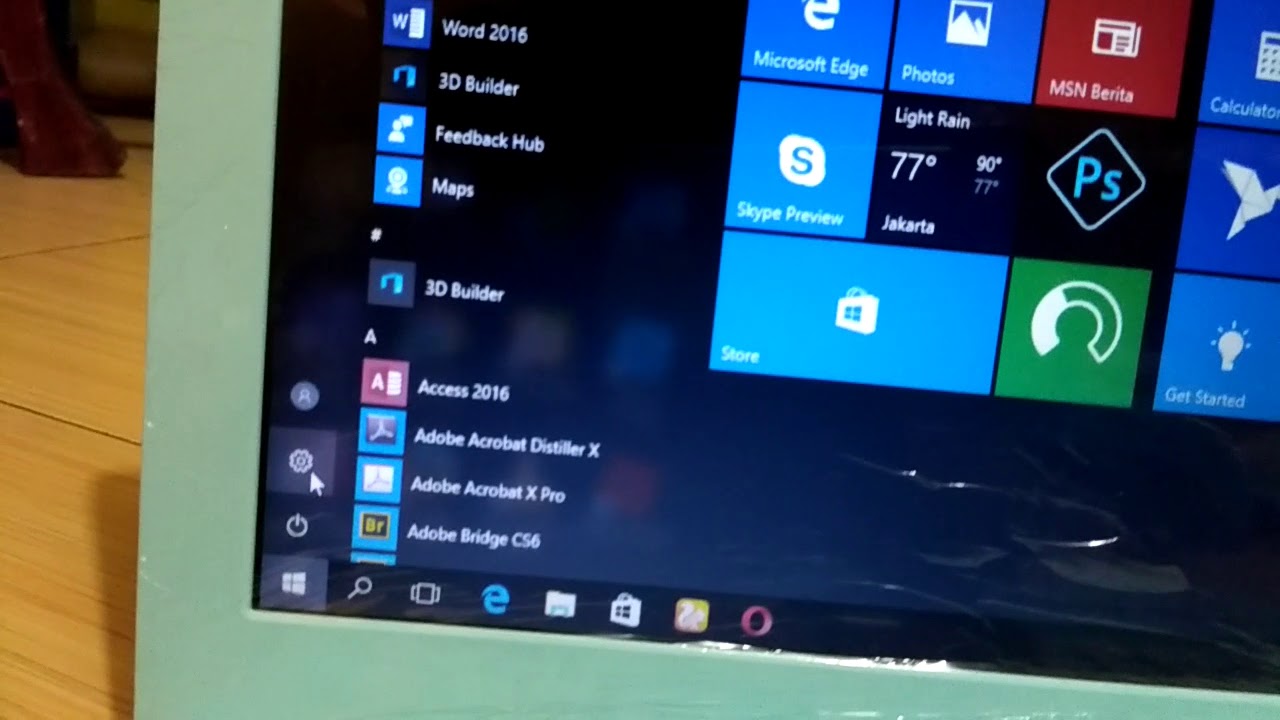
Bluetooth adalah teknologi nirkabel jarak pendek yang memungkinkan perangkat berkomunikasi satu sama lain tanpa kabel. Teknologi ini bekerja dengan mengirimkan sinyal radio frekuensi rendah antara perangkat.
Semua laptop ASUS dilengkapi dengan fitur Bluetooth, yang memungkinkan pengguna untuk menghubungkan perangkat nirkabel seperti headphone, speaker, mouse, dan printer.
Mengaktifkan Bluetooth di Laptop ASUS
Mengaktifkan Bluetooth Menggunakan Tombol Fisik
Jika laptop ASUS Anda memiliki tombol Bluetooth fisik, mengaktifkan Bluetooth sangatlah mudah:
- Temukan tombol Bluetooth pada laptop Anda. Biasanya tombol ini berlogo Bluetooth atau berlabel “Bluetooth”.
- Tekan tombol Bluetooth untuk mengaktifkannya.
- Indikator LED pada tombol akan menyala, menandakan bahwa Bluetooth telah aktif.
Mengaktifkan Bluetooth Melalui Pengaturan Sistem
Jika laptop ASUS Anda tidak memiliki tombol Bluetooth fisik, Anda dapat mengaktifkannya melalui pengaturan sistem:
- Buka Pengaturan Windows.
- Klik “Perangkat”.
- Pilih “Bluetooth & perangkat lainnya”.
- Aktifkan sakelar “Bluetooth”.
Mengatasi Masalah Bluetooth
Jika Anda mengalami masalah saat mengaktifkan Bluetooth di laptop ASUS Anda, coba langkah-langkah berikut:
- Pastikan driver Bluetooth terbaru telah terinstal.
- Restart laptop Anda.
- Nonaktifkan dan aktifkan kembali Bluetooth.
- Hubungi dukungan teknis ASUS jika masalah berlanjut.
Mengatur Pengaturan Bluetooth
Setelah mengaktifkan Bluetooth, Anda dapat menyesuaikan pengaturan sesuai kebutuhan. Pengaturan ini memungkinkan Anda mengelola perangkat yang terhubung, mengubah nama perangkat, dan mengonfigurasi opsi lainnya.
Pengaturan Perangkat
- Tambah Perangkat: Menambahkan perangkat Bluetooth baru ke laptop Anda.
- Kelola Perangkat: Melihat daftar perangkat yang terhubung, memutuskan sambungan, atau menghapus perangkat yang tidak lagi digunakan.
- Kirim dan Terima File: Mengatur opsi untuk mengirim dan menerima file melalui Bluetooth.
Pengaturan Umum
- Nama Perangkat: Mengubah nama yang ditampilkan untuk laptop Anda saat perangkat lain mencari perangkat Bluetooth.
- Visibilitas Perangkat: Mengontrol apakah laptop Anda dapat ditemukan oleh perangkat Bluetooth lain.
- Mode Hemat Daya: Mengaktifkan mode hemat daya untuk menghemat baterai saat Bluetooth tidak digunakan.
Menghubungkan Perangkat Bluetooth ke Laptop ASUS
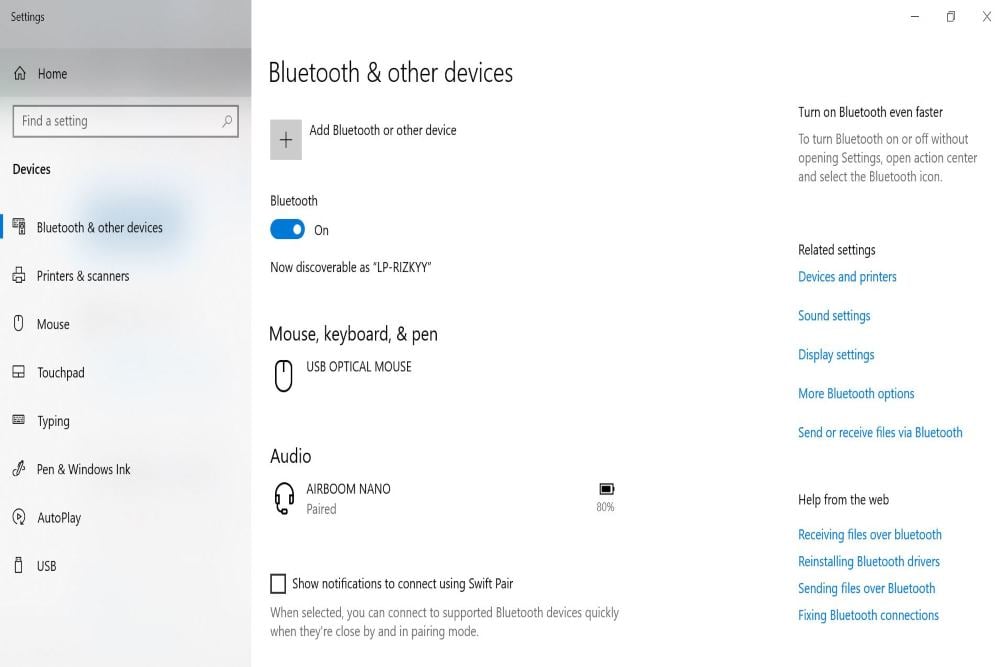
Menghubungkan perangkat Bluetooth ke laptop ASUS sangatlah mudah. Ikuti langkah-langkah berikut untuk menghubungkan headphone, speaker, atau perangkat Bluetooth lainnya:
Memeriksa Pengaturan Bluetooth
- Klik ikon “Pusat Tindakan” di sudut kanan bawah layar.
- Klik tombol “Bluetooth” untuk mengaktifkannya.
Memasangkan Perangkat Bluetooth
- Aktifkan mode berpasangan pada perangkat Bluetooth.
- Kembali ke laptop ASUS dan klik tombol “Hubungkan” pada menu Bluetooth.
- Pilih perangkat Bluetooth yang ingin dihubungkan.
- Masukan kode PIN (jika diperlukan) dan klik “Pasangkan”.
Mengatasi Masalah Koneksi
- Pastikan perangkat Bluetooth berada dalam jangkauan laptop.
- Restart laptop dan perangkat Bluetooth.
- Hapus perangkat Bluetooth dari daftar perangkat yang dipasangkan dan pasangkan kembali.
- Perbarui driver Bluetooth di laptop.
Mematikan Bluetooth di Laptop ASUS
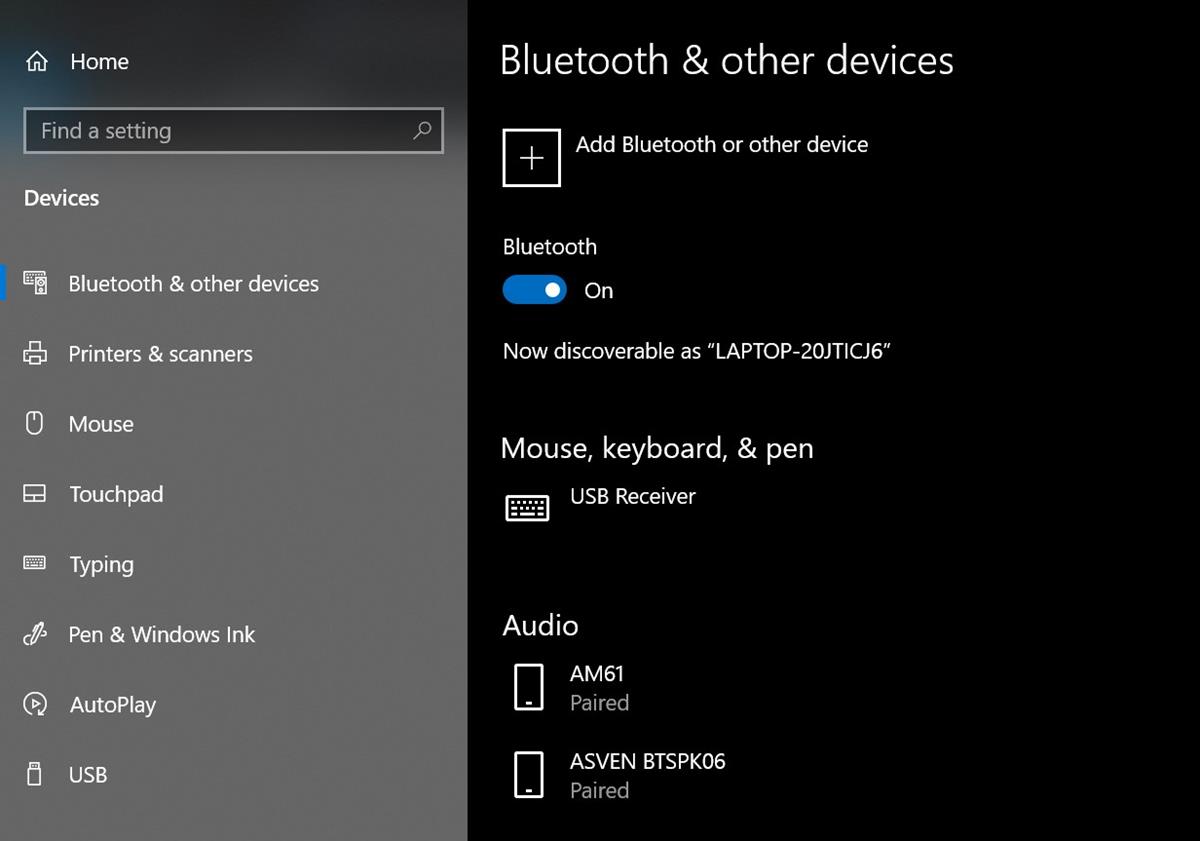
Mematikan Bluetooth di laptop ASUS merupakan proses sederhana yang dapat dilakukan dengan beberapa cara. Artikel ini akan memandu Anda melalui langkah-langkah mematikan Bluetooth secara sementara dan permanen.
Cara Mematikan Bluetooth Sementara
- Klik ikon Bluetooth pada taskbar.
- Pilih “Turn off Bluetooth”.
Cara Menonaktifkan Bluetooth Secara Permanen
- Tekan tombol Windows + X.
- Pilih “Device Manager”.
- Luaskan bagian “Bluetooth”.
- Klik kanan pada adaptor Bluetooth dan pilih “Disable device”.
- Konfirmasi penonaktifan dengan mengklik “Yes”.
Dengan mengikuti langkah-langkah ini, Anda dapat dengan mudah mematikan Bluetooth di laptop ASUS sesuai dengan kebutuhan Anda.
Memecahkan Masalah Bluetooth pada Laptop ASUS
Jika Anda mengalami masalah Bluetooth pada laptop ASUS Anda, berikut beberapa langkah pemecahan masalah yang dapat membantu:
Memeriksa Pengaturan Bluetooth
Pastikan Bluetooth diaktifkan di laptop Anda. Periksa panel Pengaturan Cepat atau Pengaturan Bluetooth di Windows untuk memverifikasi apakah Bluetooth telah dihidupkan.
Memperbarui Driver Bluetooth
Driver Bluetooth yang ketinggalan zaman dapat menyebabkan masalah. Buka Device Manager dan cari perangkat Bluetooth. Klik kanan pada perangkat dan pilih “Perbarui Driver”.
Menjalankan Pemecah Masalah Bluetooth
Windows memiliki pemecah masalah Bluetooth bawaan yang dapat membantu mengidentifikasi dan memperbaiki masalah umum. Buka Pengaturan > Pembaruan & Keamanan > Pemecahan Masalah dan jalankan pemecah masalah Bluetooth.
Memeriksa Interferensi
Interferensi dari perangkat nirkabel lain dapat mengganggu Bluetooth. Coba pindahkan laptop Anda dari perangkat lain yang dapat menyebabkan interferensi, seperti router nirkabel atau microwave.
Mendiagnosis Masalah Perangkat Keras
Jika langkah-langkah di atas tidak menyelesaikan masalah, Anda mungkin mengalami masalah perangkat keras. Anda dapat mencoba menghubungkan perangkat Bluetooth ke laptop lain untuk melihat apakah masalahnya ada pada perangkat Bluetooth atau laptop Anda. Jika masalah berlanjut di laptop lain, mungkin ada masalah perangkat keras pada laptop Anda yang perlu diperbaiki oleh teknisi.