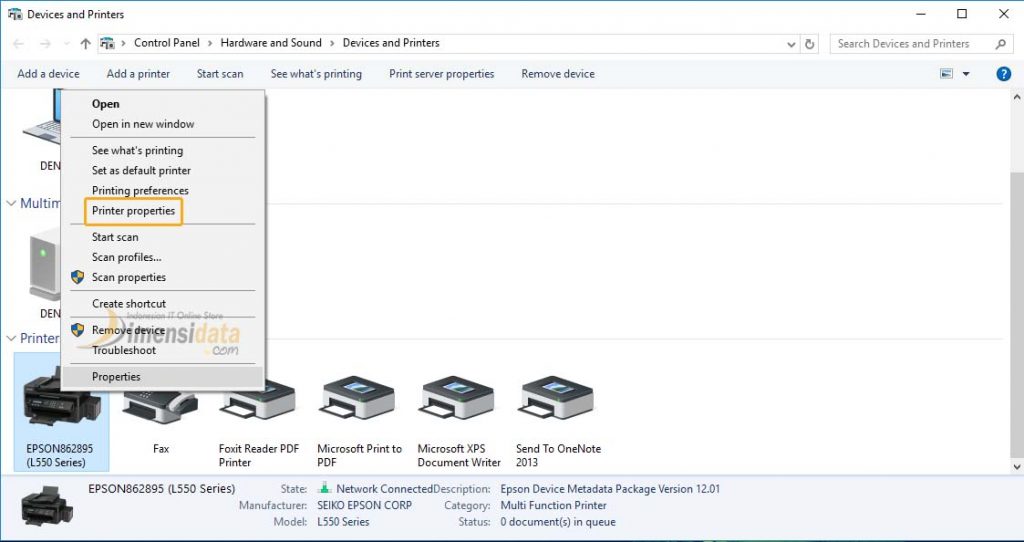Pengenalan
Berbagi printer dalam jaringan LAN (Local Area Network) memungkinkan beberapa komputer mengakses dan menggunakan printer yang sama. Ini menawarkan banyak manfaat, termasuk menghemat biaya dan meningkatkan efisiensi.
Dengan berbagi printer, Anda dapat mengurangi kebutuhan akan beberapa printer fisik, menghemat ruang dan biaya pembelian serta perawatan. Selain itu, berbagi printer memungkinkan Anda memaksimalkan pemanfaatan printer, terutama jika hanya digunakan secara berkala.
Manfaat Berbagi Printer
- Menghemat biaya pembelian dan perawatan printer
- Meningkatkan efisiensi dengan mengurangi waktu tunggu untuk pencetakan
- Memungkinkan pencetakan dari lokasi mana pun dalam jaringan
- Mengoptimalkan pemanfaatan printer dengan meminimalkan waktu menganggur
Persyaratan

Untuk berbagi printer di Windows 7 melalui jaringan LAN, diperlukan beberapa persyaratan perangkat keras dan perangkat lunak.
Berikut daftar perangkat keras yang dibutuhkan:
- Printer yang mendukung berbagi jaringan
- Router atau switch jaringan
- Kabel jaringan (Ethernet)
Adapun untuk perangkat lunak, diperlukan:
- Sistem operasi Windows 7 atau yang lebih baru
- Driver printer yang sesuai dengan Windows 7
Langkah-langkah Berbagi Printer
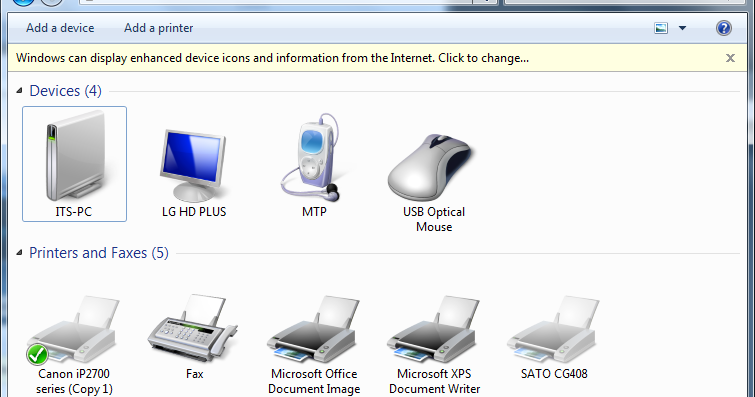
Berbagi printer melalui jaringan LAN di Windows 7 memungkinkan Anda mengakses printer yang sama dari beberapa komputer. Ikuti langkah-langkah berikut untuk mengaturnya:
Mempersiapkan Printer untuk Berbagi
Sebelum membagikan printer, pastikan printer terhubung ke komputer yang akan bertindak sebagai server cetak. Kemudian, aktifkan opsi berbagi pada printer:
- Buka Panel Kontrol.
- Pilih “Perangkat dan Printer”.
- Klik kanan printer yang ingin dibagikan dan pilih “Properties”.
- Di tab “Berbagi”, centang kotak “Bagikan printer ini”.
- Klik “Terapkan” dan “OK” untuk menyimpan perubahan.
Membuat Grup Kerja atau Domain
Agar komputer dapat saling menemukan dan berbagi sumber daya, mereka harus berada di grup kerja atau domain yang sama. Jika Anda belum memiliki grup kerja atau domain, ikuti langkah-langkah berikut:
- Buka Panel Kontrol.
- Pilih “Sistem”.
- Di tab “Nama Komputer”, klik “Ubah Pengaturan”.
- Di bagian “Grup Kerja”, masukkan nama grup kerja atau domain yang diinginkan.
- Klik “OK” untuk menyimpan perubahan.
Membagikan Printer
Setelah printer disiapkan untuk berbagi dan komputer berada di grup kerja atau domain yang sama, Anda dapat membagikan printer:
- Buka Panel Kontrol.
- Pilih “Perangkat dan Printer”.
- Klik kanan printer yang ingin dibagikan dan pilih “Properties”.
- Di tab “Berbagi”, centang kotak “Bagikan printer ini”.
- Masukkan nama berbagi untuk printer di bidang “Nama Berbagi”.
- Klik “Terapkan” dan “OK” untuk menyimpan perubahan.
Menghubungkan ke Printer yang Dibagikan
Untuk mengakses printer yang dibagikan di jaringan LAN, ikuti langkah-langkah berikut:
Menemukan dan Memilih Printer yang Dibagikan
- Buka menu Start pada komputer yang terhubung.
- Ketik “Perangkat dan Printer” di kotak pencarian.
- Klik pada “Tambahkan Printer”.
- Pilih “Tambahkan printer jaringan, nirkabel, atau Bluetooth”.
- Tunggu hingga komputer mendeteksi printer yang dibagikan.
- Pilih printer yang ingin Anda sambungkan.
Menginstal Driver Printer
Setelah printer dipilih, komputer akan secara otomatis memeriksa dan menginstal driver yang diperlukan. Jika driver tidak ditemukan, Anda mungkin perlu mengunduhnya dari situs web produsen printer.
- Ikuti petunjuk penginstalan driver.
- Setelah driver diinstal, printer akan tersedia untuk digunakan.
Pemecahan Masalah
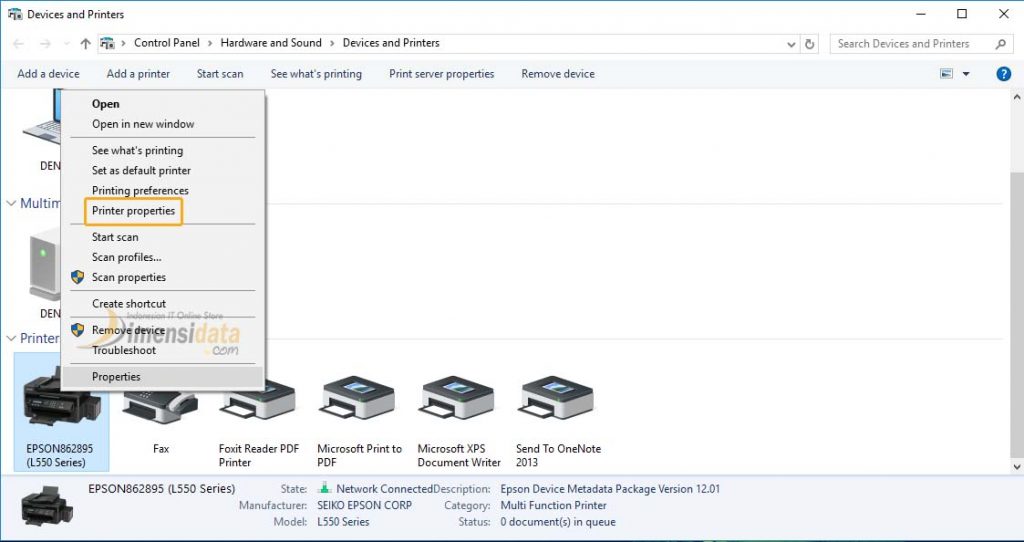
Saat berbagi printer di Windows 7 melalui jaringan LAN, Anda mungkin menghadapi beberapa masalah. Berikut adalah beberapa masalah umum dan solusi untuk mengatasinya:
Printer Tidak Terdeteksi di Jaringan
- Pastikan printer terhubung dengan benar ke jaringan dan dihidupkan.
- Periksa apakah firewall atau perangkat lunak antivirus memblokir koneksi ke printer.
- Coba atur ulang pengaturan jaringan pada printer dan komputer Anda.
Tidak Dapat Mencetak ke Printer
- Verifikasi apakah printer memiliki kertas dan tinta yang cukup.
- Periksa apakah driver printer terinstal dengan benar pada komputer Anda.
- Pastikan printer tidak dalam mode offline atau jeda.
Masalah Konektivitas
- Pastikan semua perangkat terhubung ke jaringan yang sama.
- Periksa apakah ada masalah dengan kabel jaringan atau router.
- Coba atur ulang router Anda dan coba lagi.
Tip dan Trik
Berikut adalah beberapa tip dan trik untuk mengoptimalkan berbagi printer di Windows 7:
Tingkatkan Kecepatan Pencetakan
- Pastikan driver printer terbaru terinstal.
- Tutup program yang tidak digunakan saat mencetak.
- Kurangi resolusi pencetakan jika memungkinkan.
- Cetak beberapa halaman sekaligus untuk menghemat waktu.
Tingkatkan Keamanan
- Atur kata sandi untuk printer dan hanya bagikan dengan pengguna tepercaya.
- Aktifkan enkripsi untuk melindungi data yang dikirim ke dan dari printer.
- Nonaktifkan layanan berbagi printer saat tidak digunakan.
- Batasi akses ke printer hanya untuk pengguna yang membutuhkannya.
Kelola Izin Akses
- Tambahkan pengguna ke grup Pengguna Printer untuk memberi mereka izin cetak.
- Tetapkan izin khusus untuk pengguna tertentu, seperti hanya mencetak dalam skala abu-abu.
- Hapus pengguna dari grup Pengguna Printer untuk mencabut izin cetak.
- Monitor penggunaan printer untuk melacak siapa yang mencetak dan kapan.